V následujících kapitolách najdete vše, co potřebujete vědět, abyste hravě zvládli sami pracovat se svými novými šablonami. Pokud byste se chtěli naučit více, přečtěte si ZDE informace o individuálním školení Canva, které také nabízím.
1. Po kliknutí na odkaz s jednotlivými šablonami, které jsem vám zaslala mailem, se vám objeví stránka, na které se klikněte na „Použít šablonu“. Pokud se vám tato stránka neobjevila, zkontrolujte, zda jste přihlášeni v Canvě a případně postup po přihlášení zopakujte.
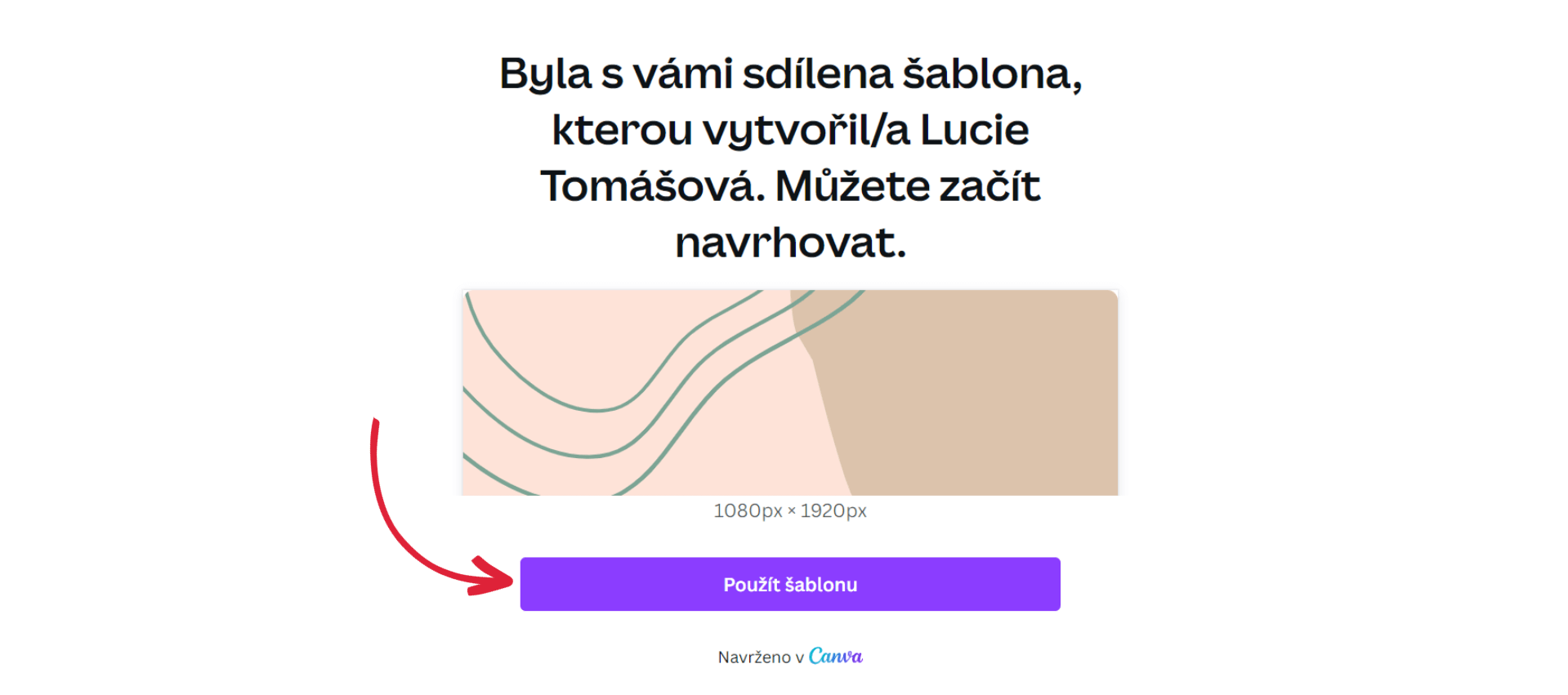
2. Po kliknutí na tlačítko „Použít šablonu“ se vám objeví stránka dokumentu otevřeného v editoru, ve kterém budete moci upravovat návrhy.
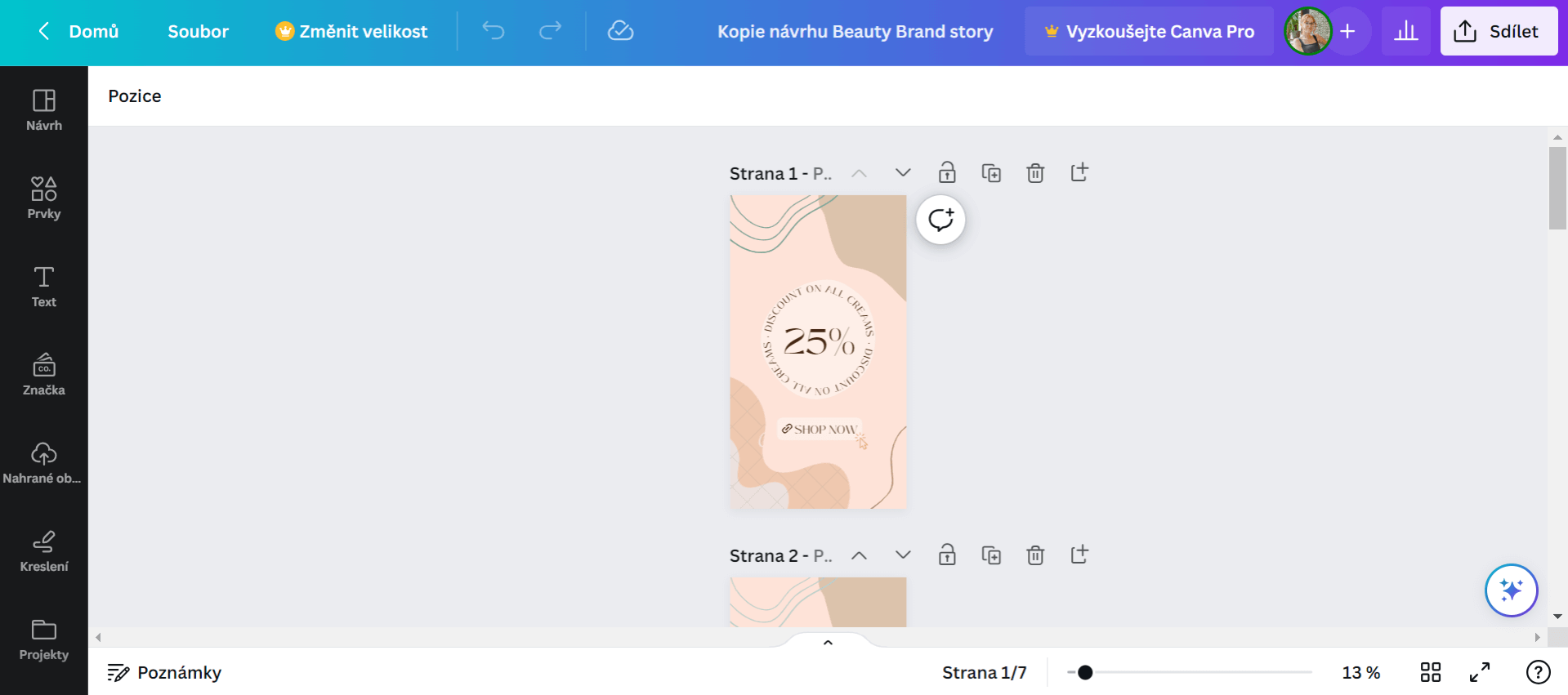
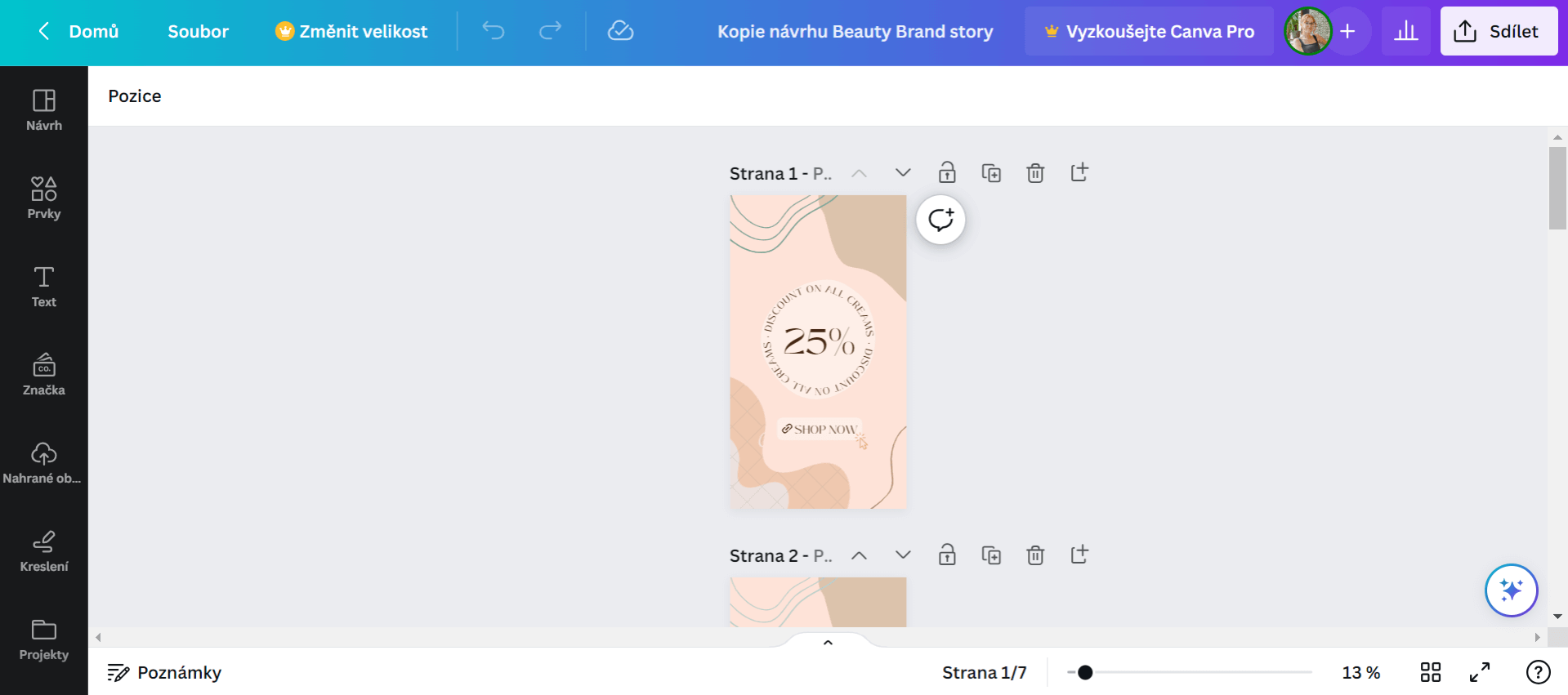
3. Soubor se vám také objeví na stránce „Domů“ (na odkazu canva.com), kde k němu budete mít přístup.
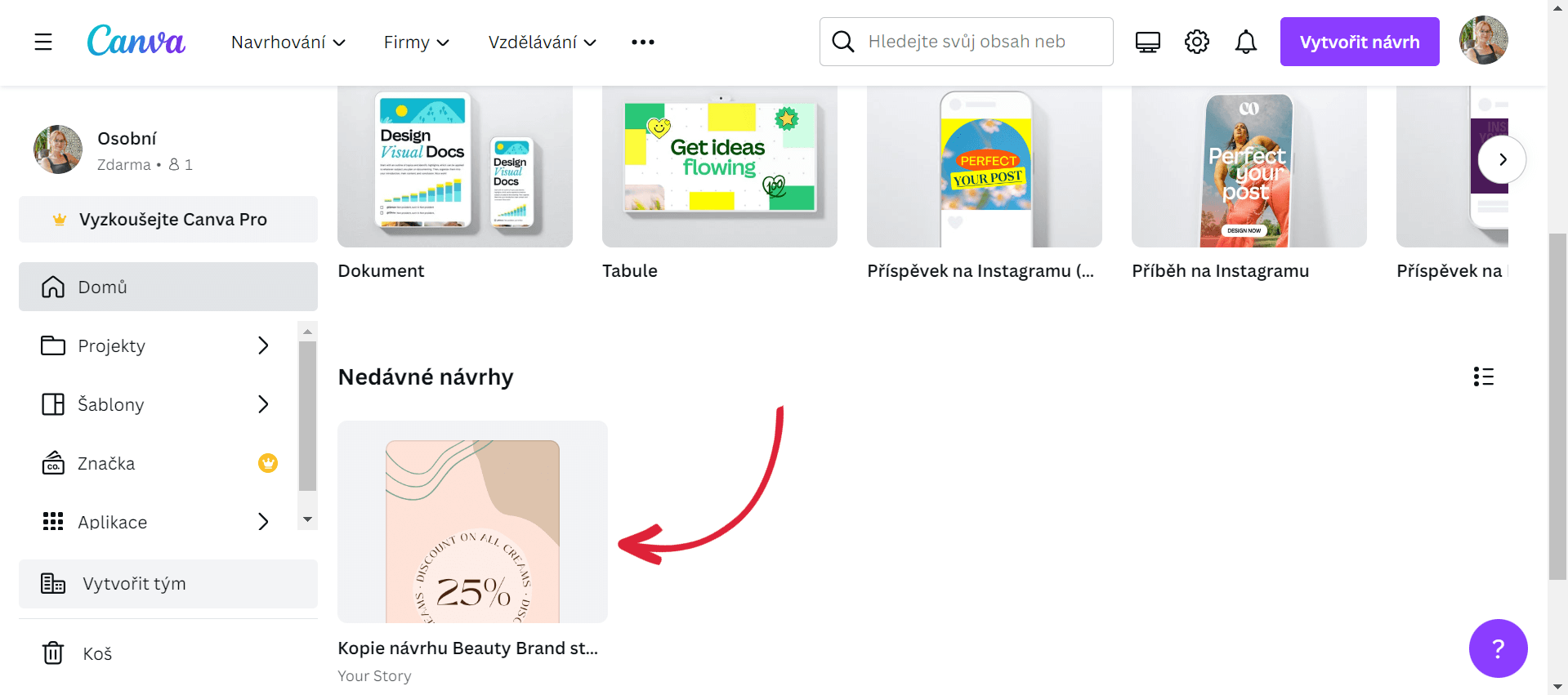
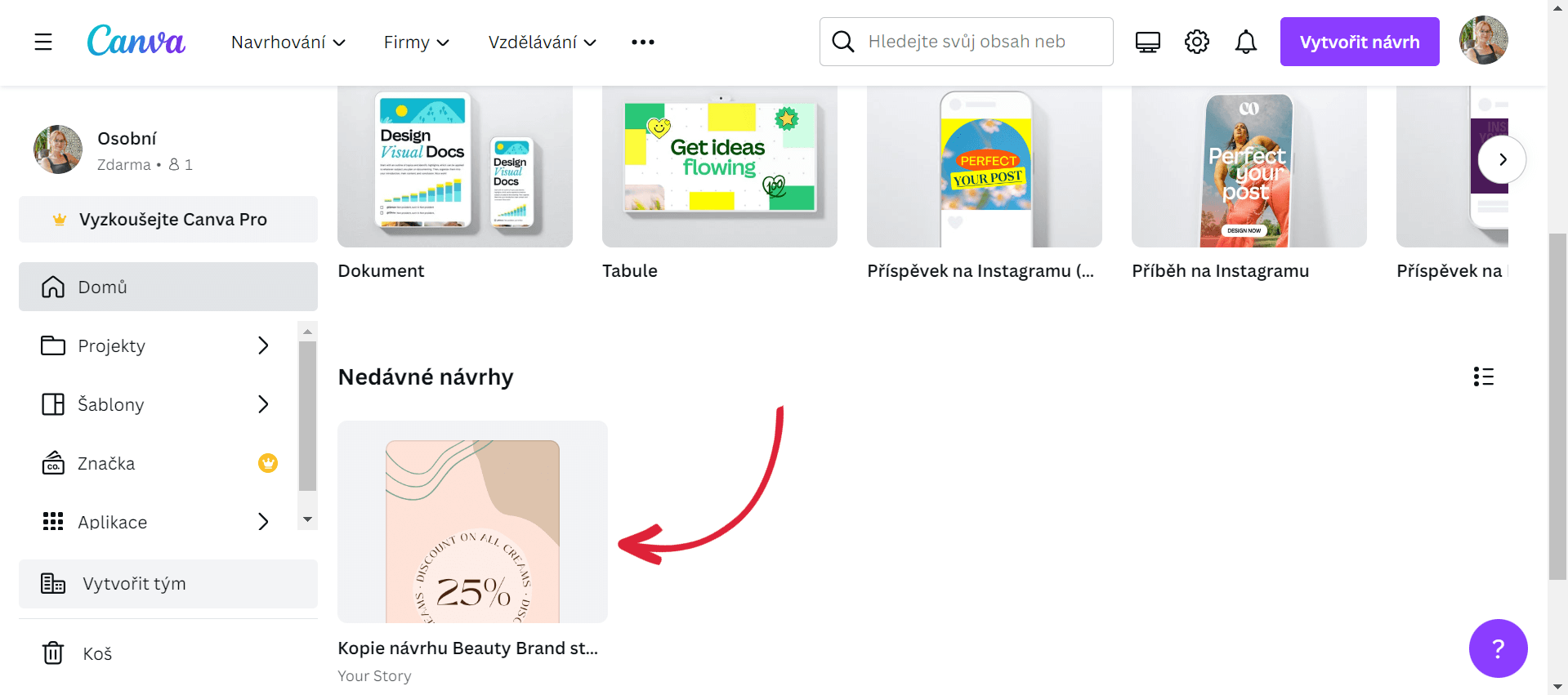
4. Doporučuji si udělat kopii souboru a originál ponechat tak, jak je pro případ, že byste smazali některou ze stránek návrhu apod. To provedete kliknutím na tři tečky při najetí na návrh a kliknutím na „Vytvořit kopii“.
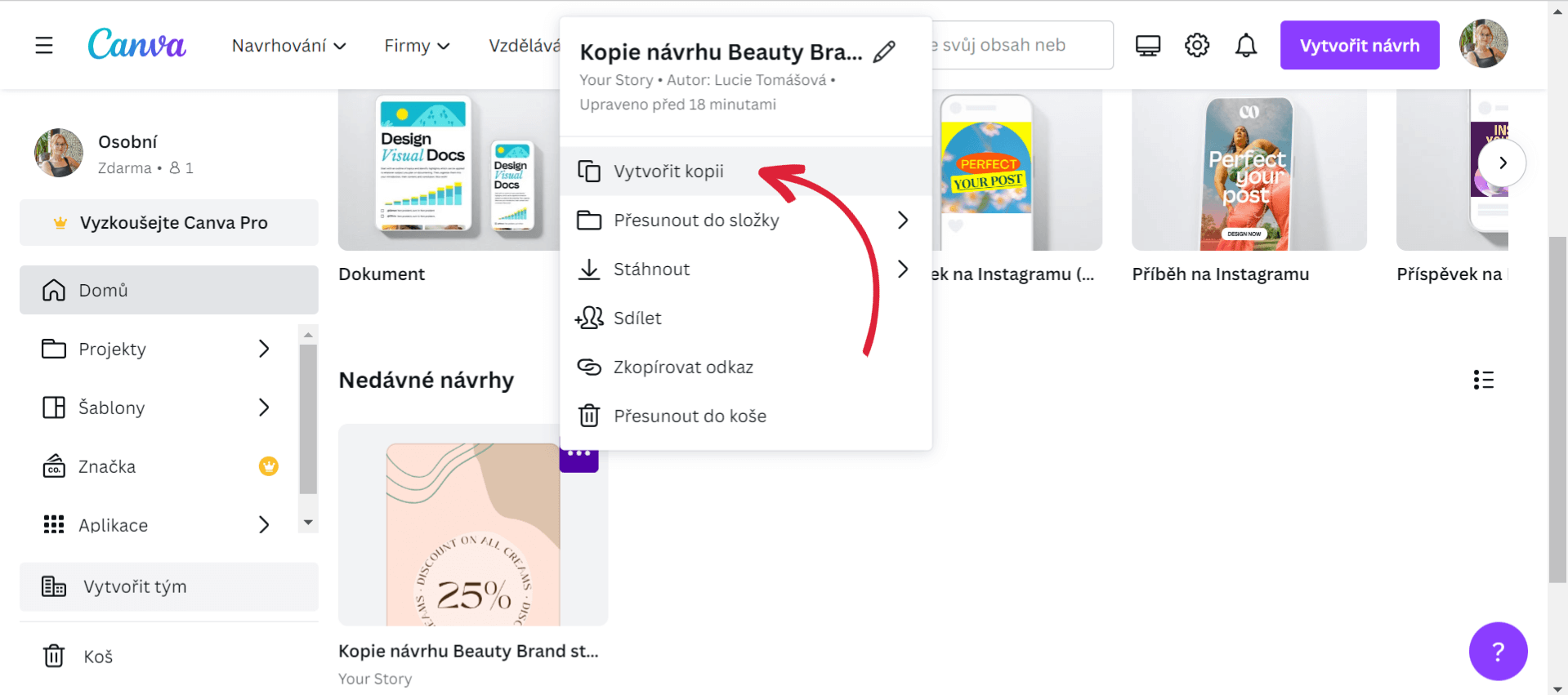
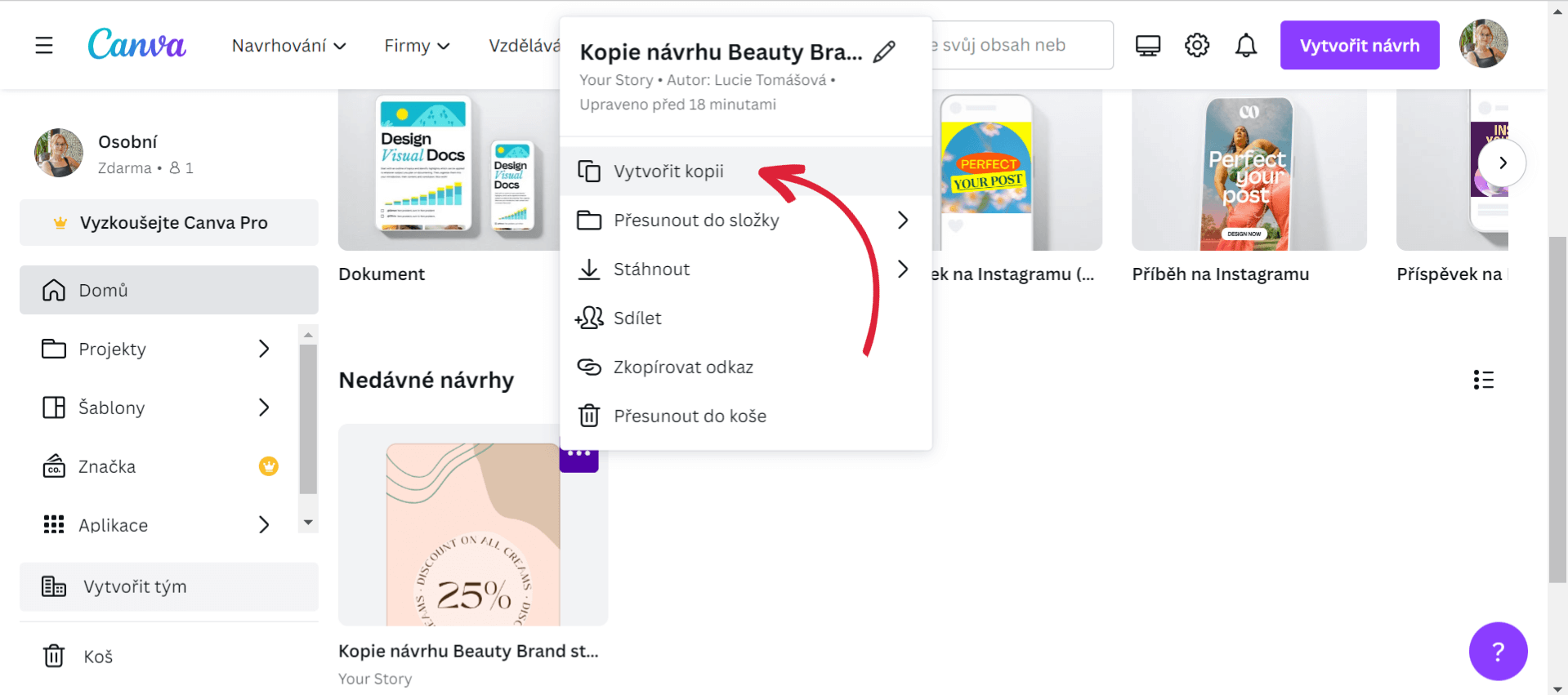
1. Bezplatná verze Canvy umožňuje vytvoření malé paletky barev o třech barvách. Nejprve v editoru klikněte na jakýkoliv prvek nebo např. pozadí obrázku. Poté klikněte na barvu v horní liště.
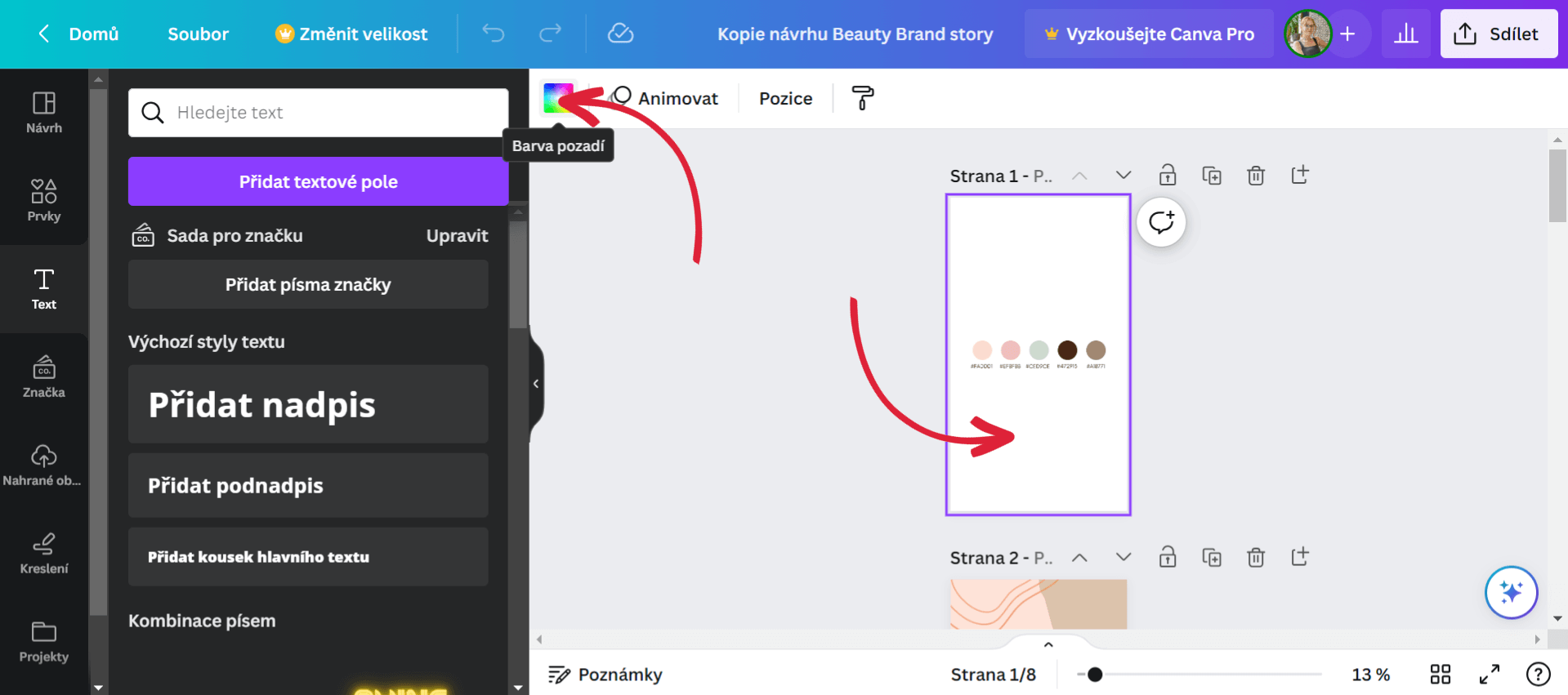
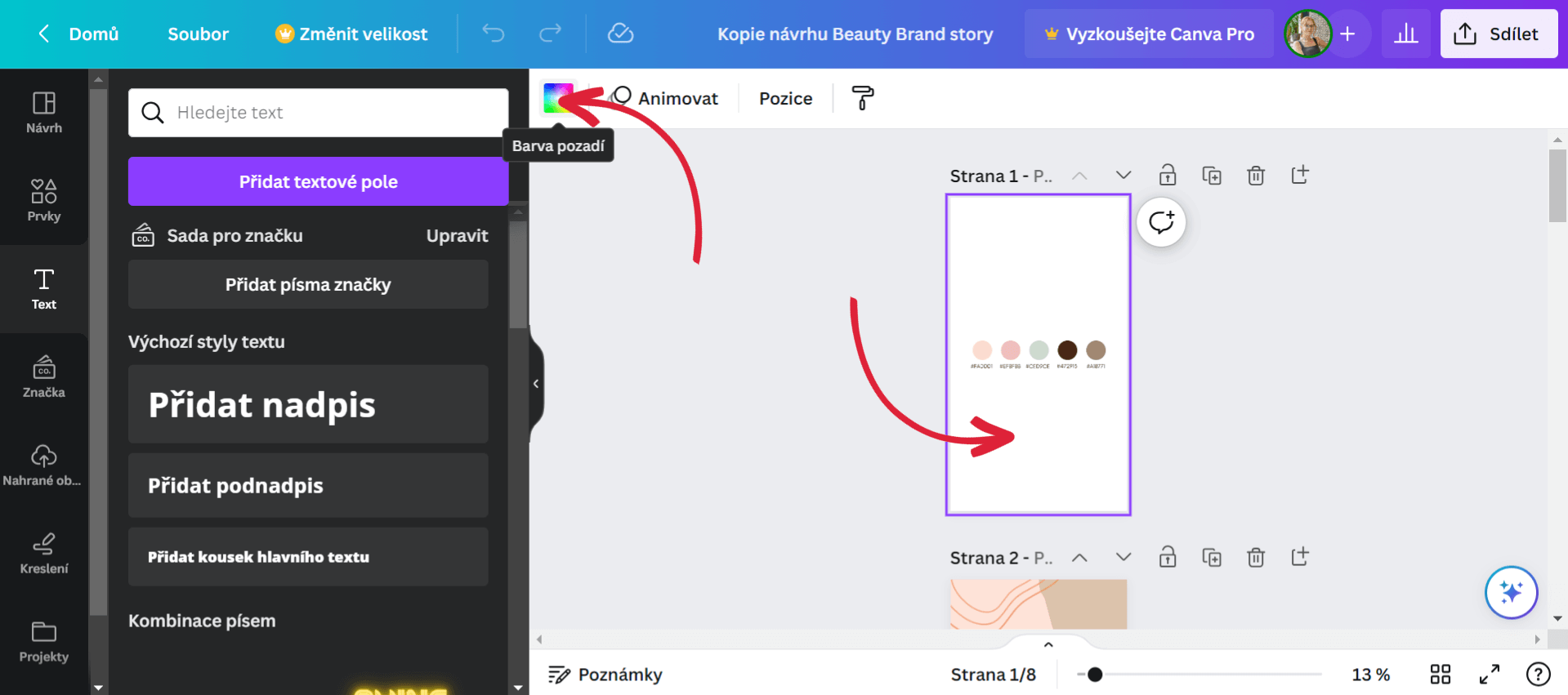
2. Vlevo se objeví lišta s barvami dokumentu. Svou paletku barev vytvoříte kliknutím na tlačítko „Přidat barvy značky“.
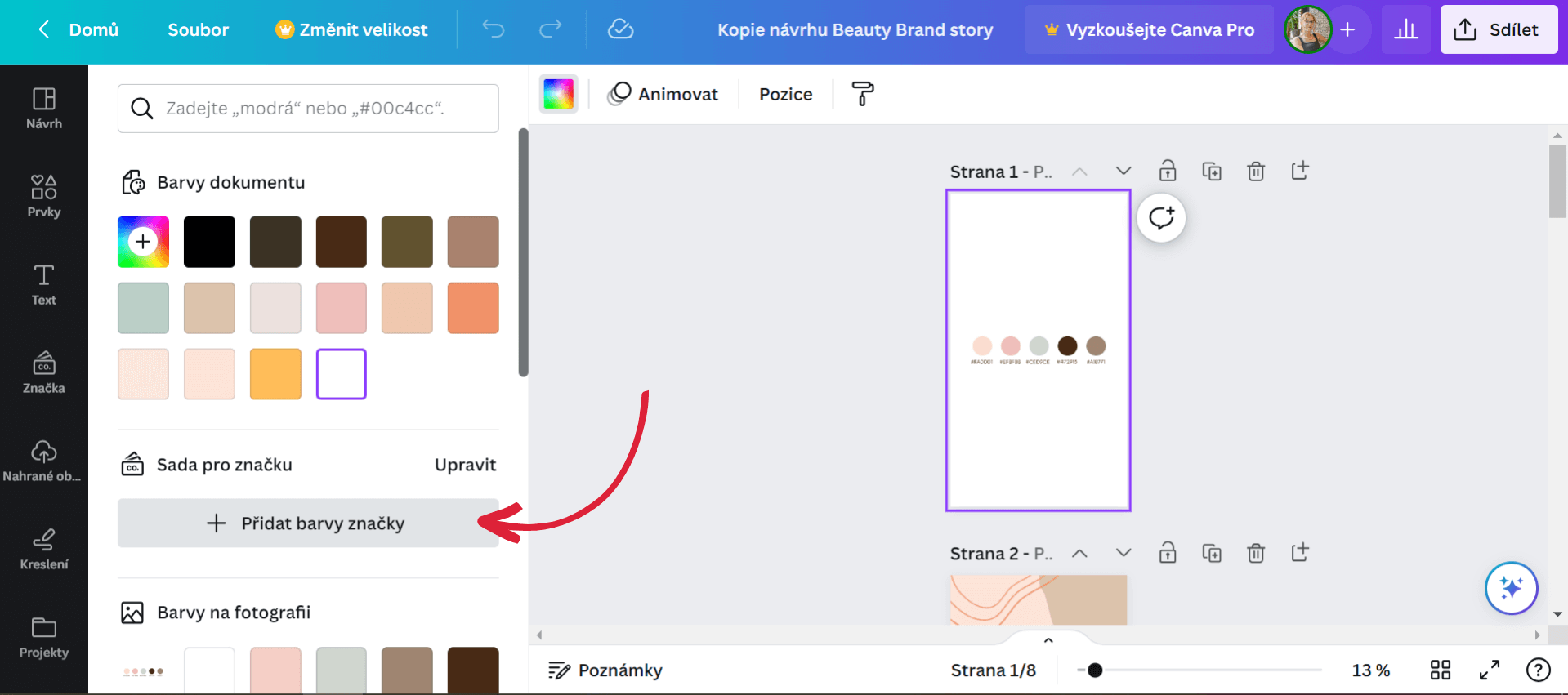
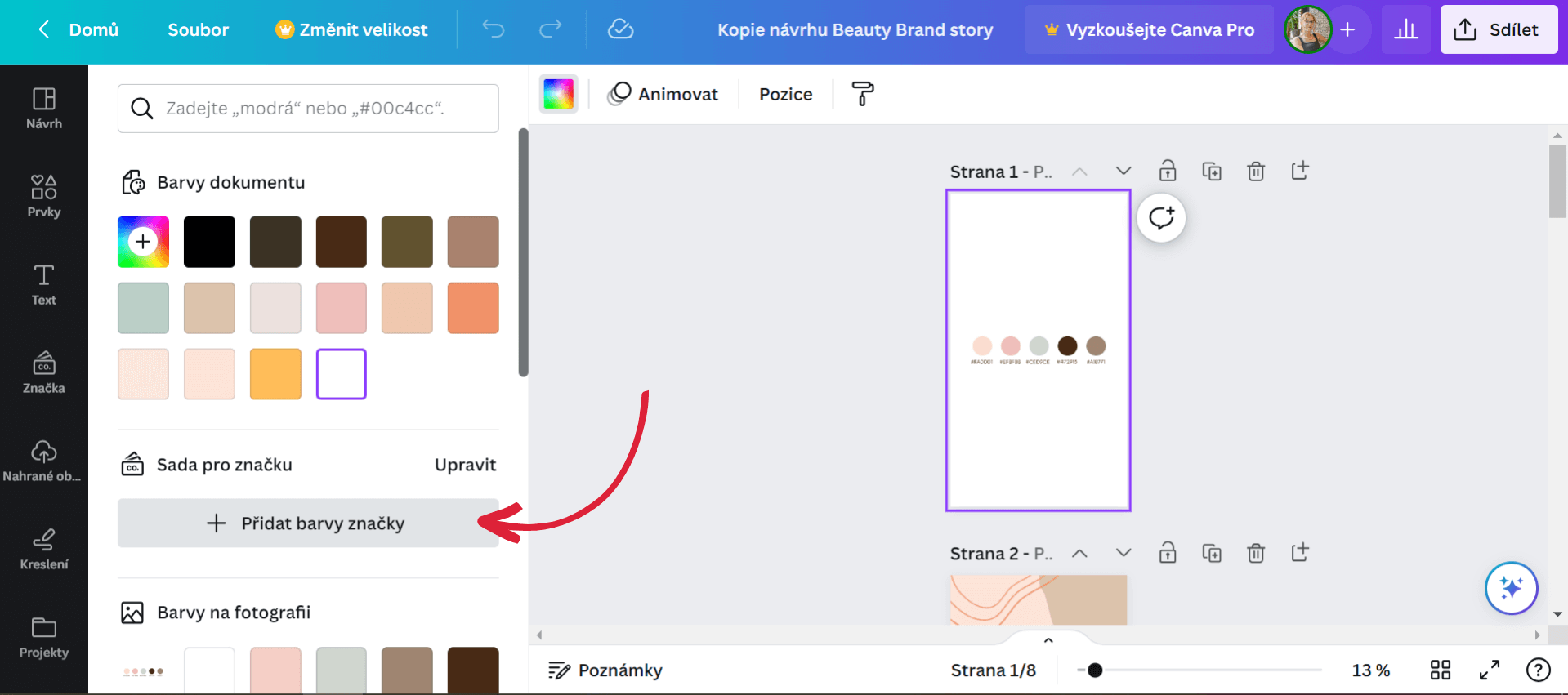
3. Pomocí kódu přidejte 3 hlavní barvy z mnou zaslaného obrázku s názvem „BARVY“.
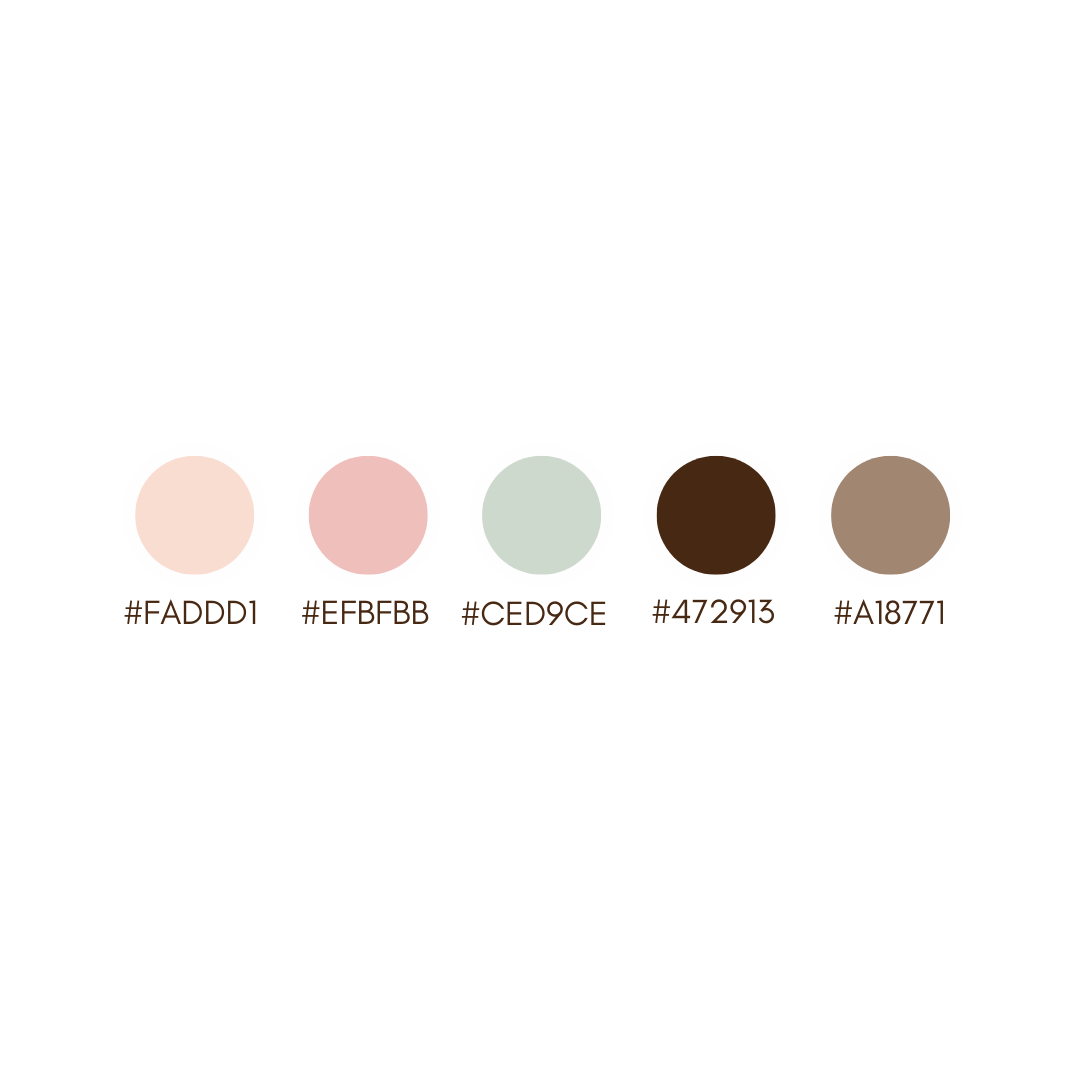
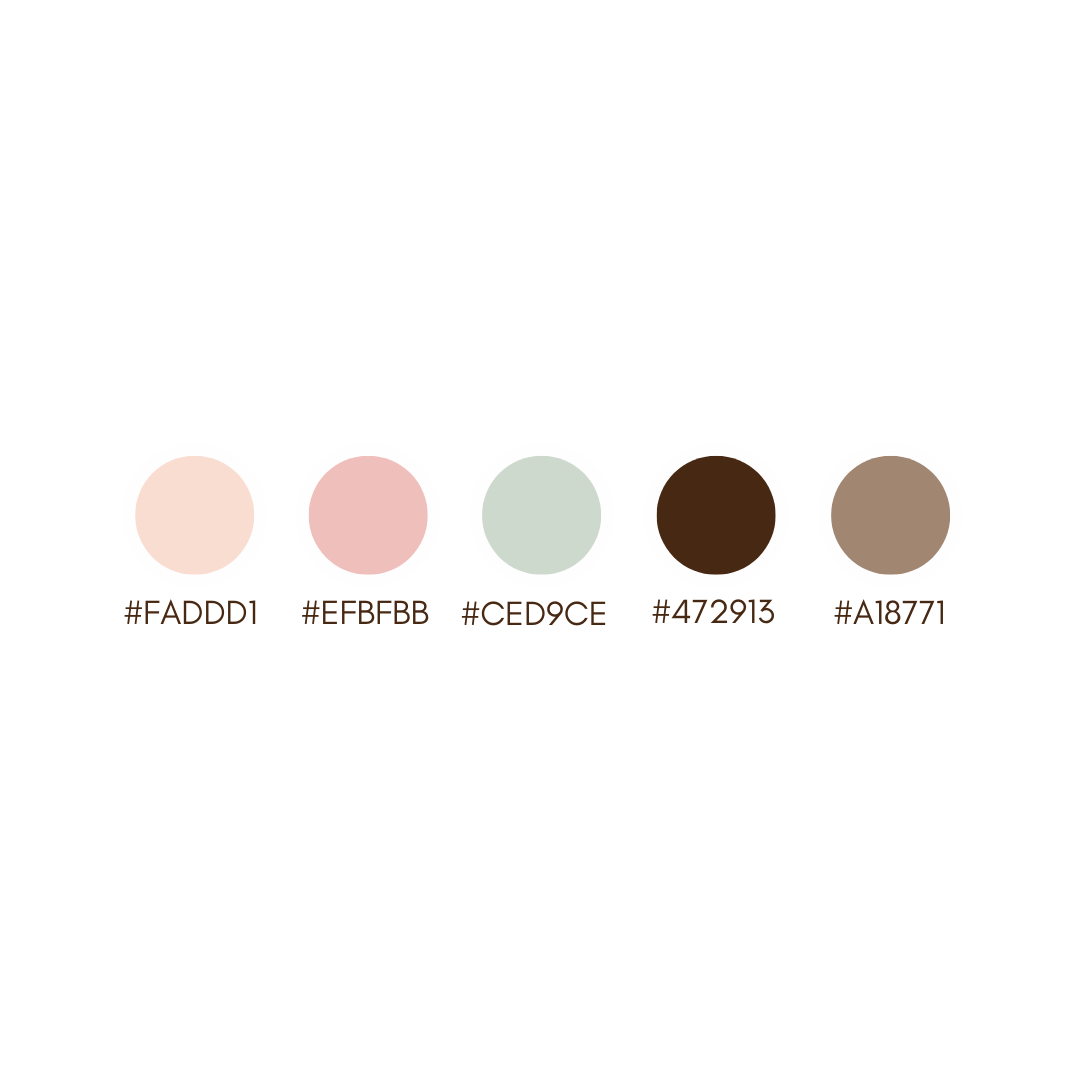
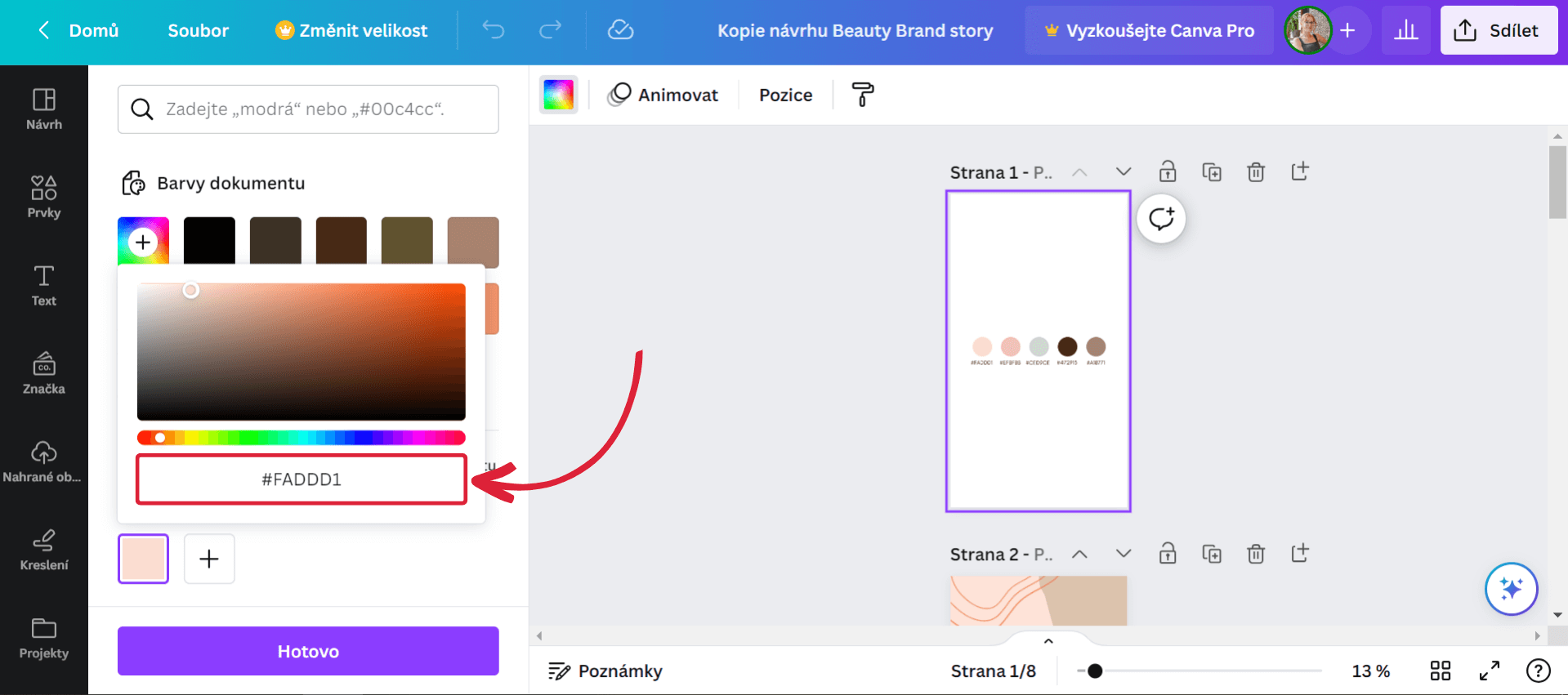
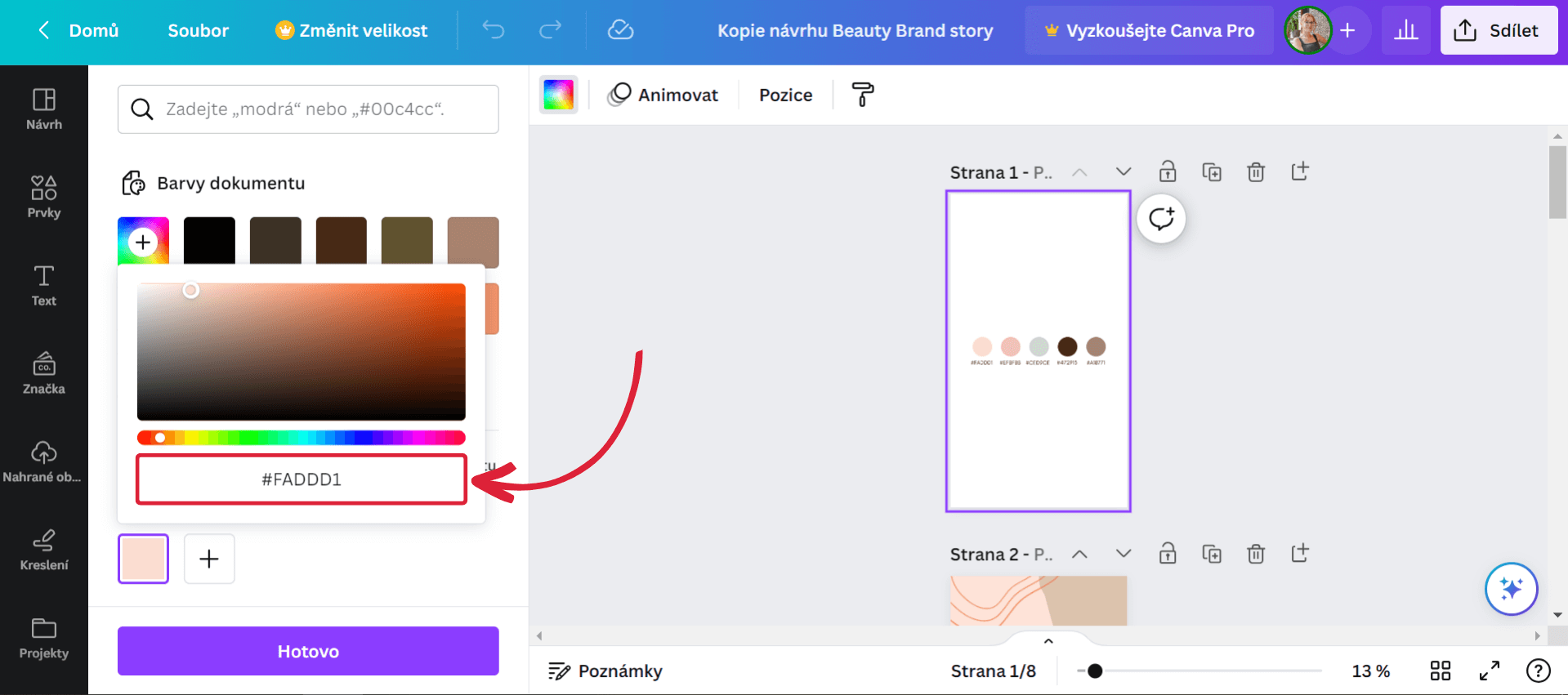
1. Otevřete svou domovskou stránku Canva (canva.com) a klikněte vlevo na liště na „Značka“.
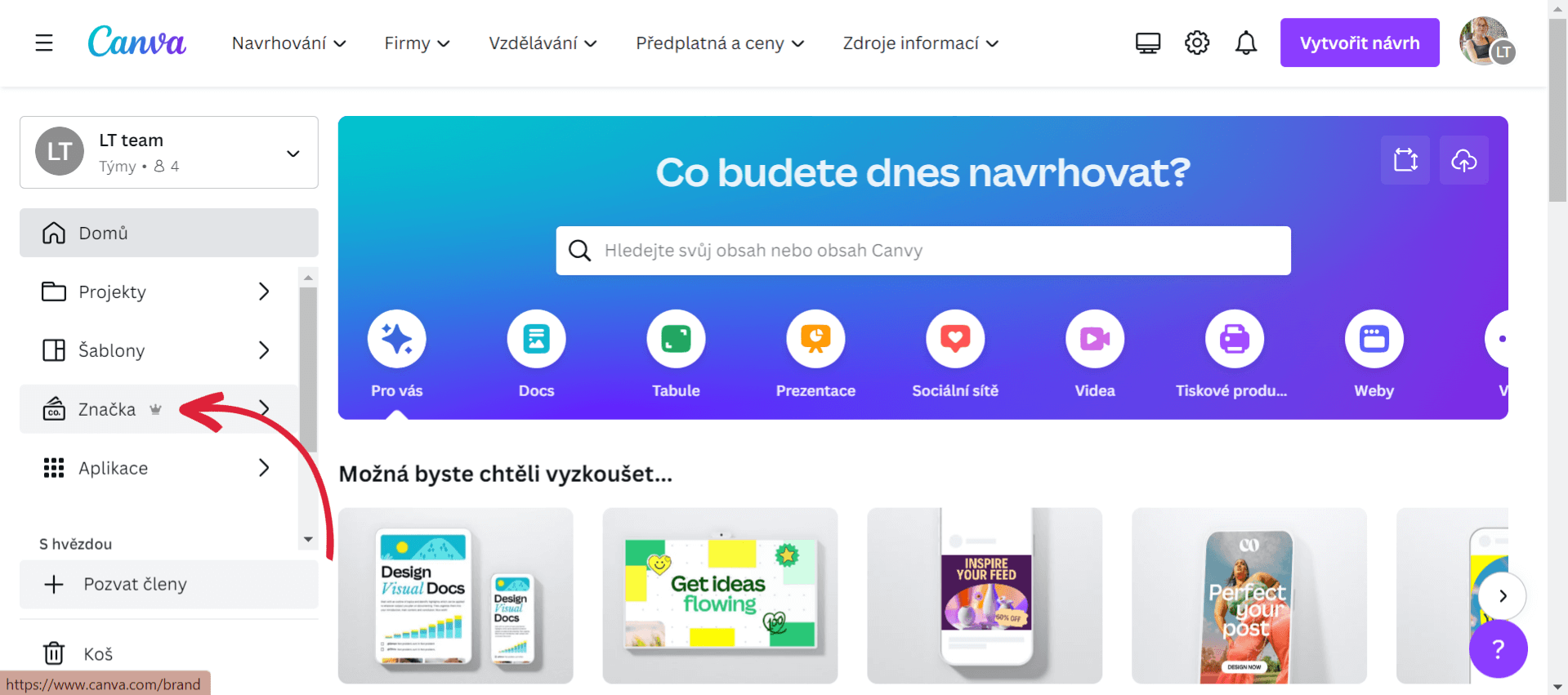
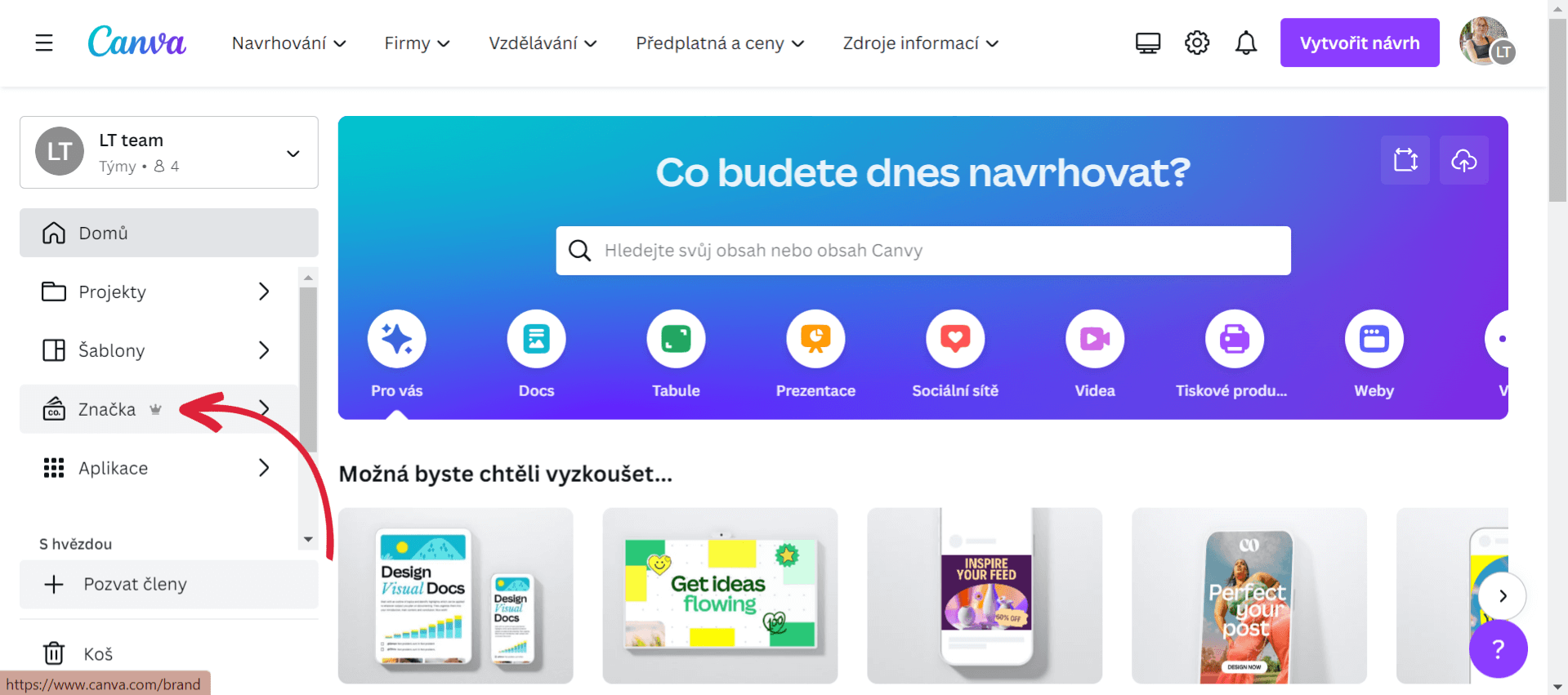
2. Poté klikněte na tlačítko „Přidat nový“.
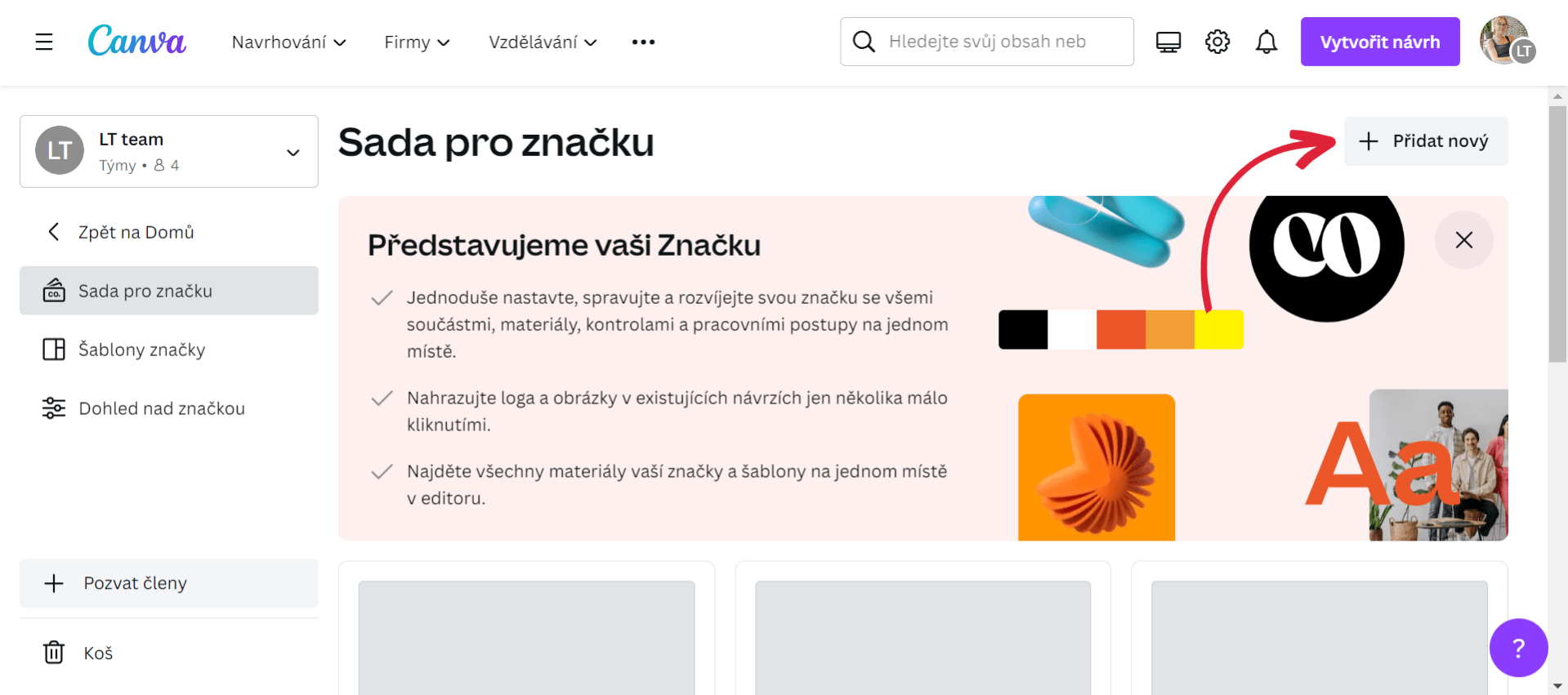
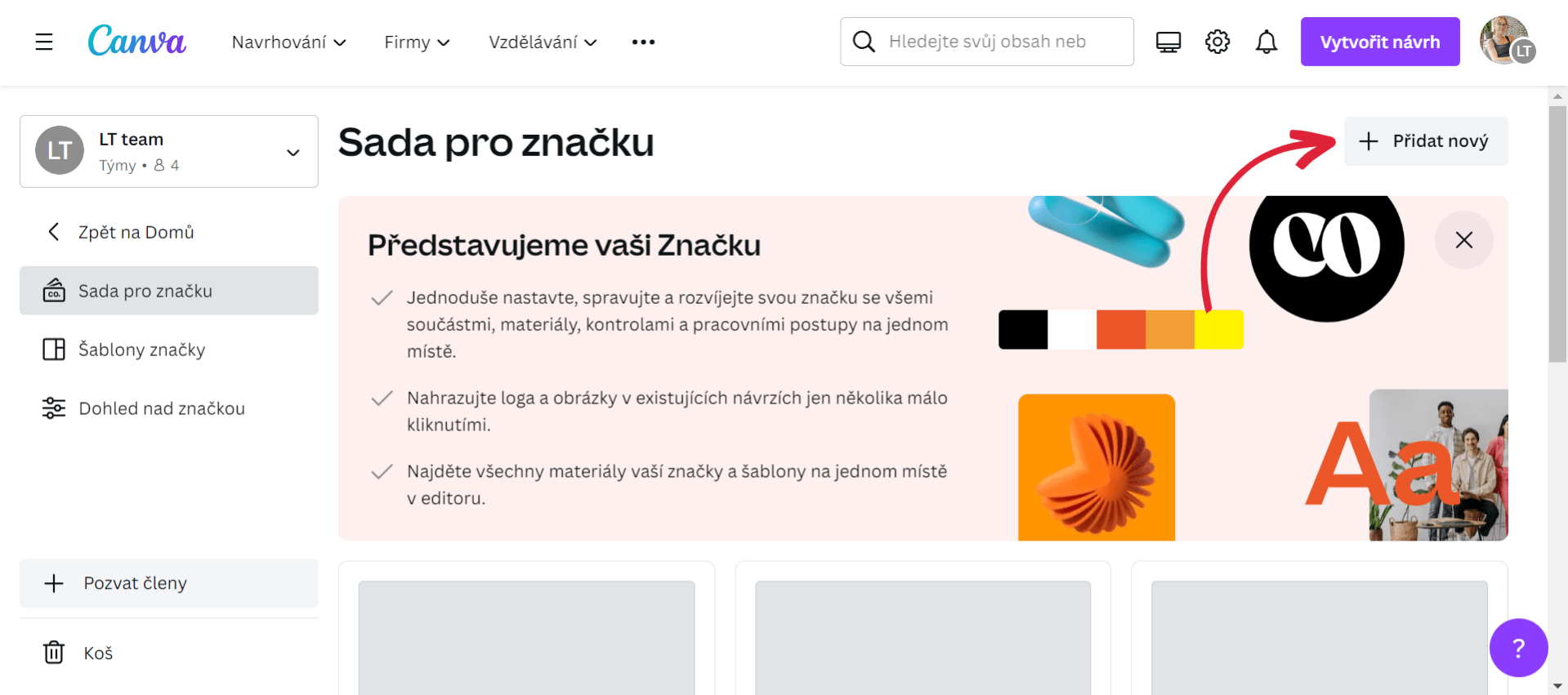
3. Pojmenujte svou sadu značky a klikněte na „Vytvořit“.
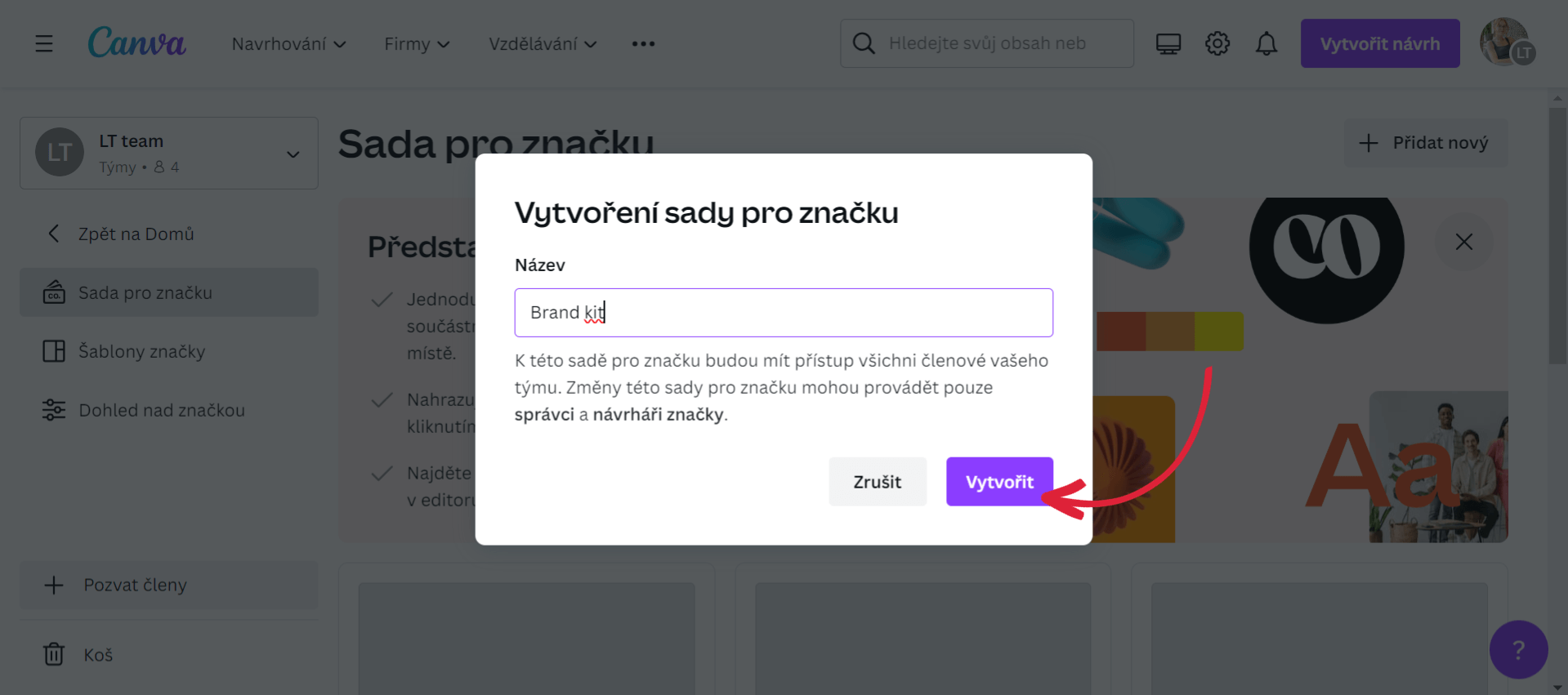
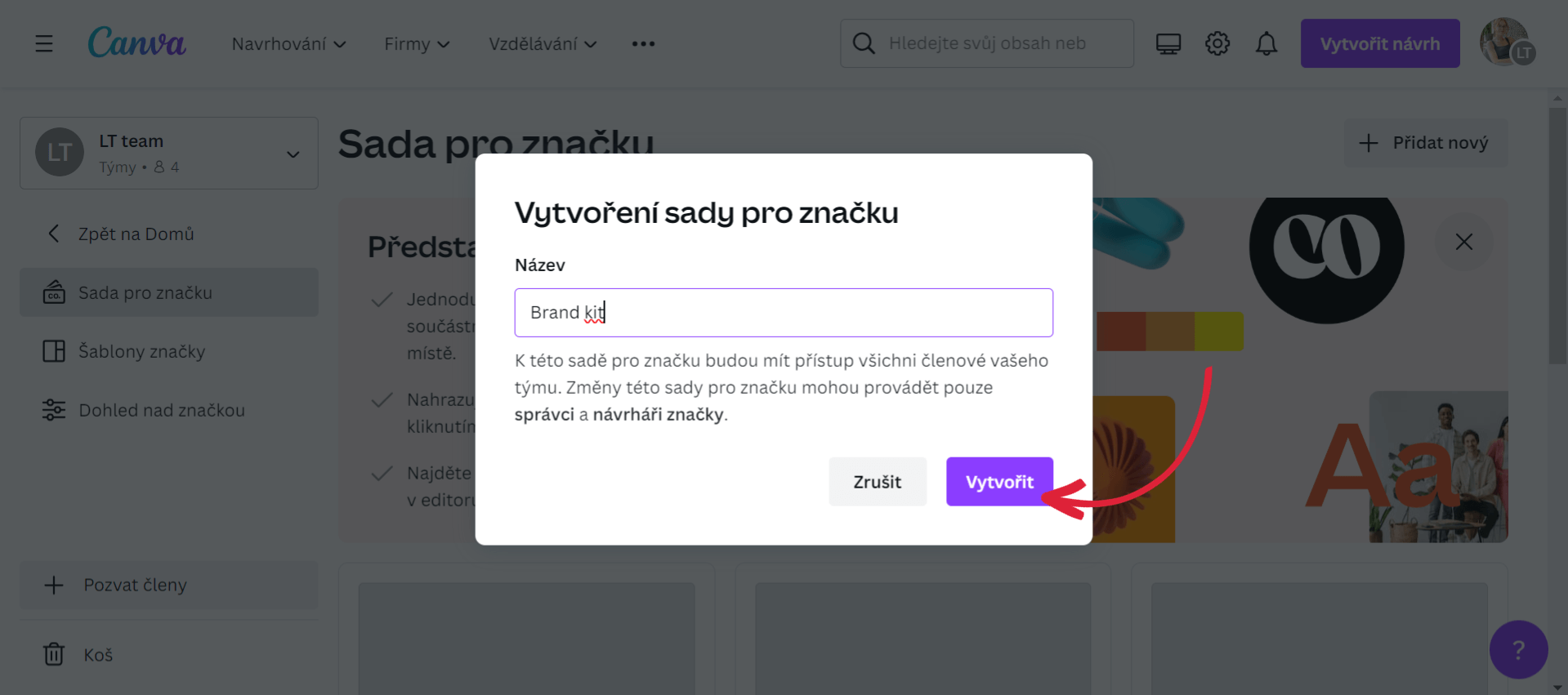
4. Nahrajte logo značky.
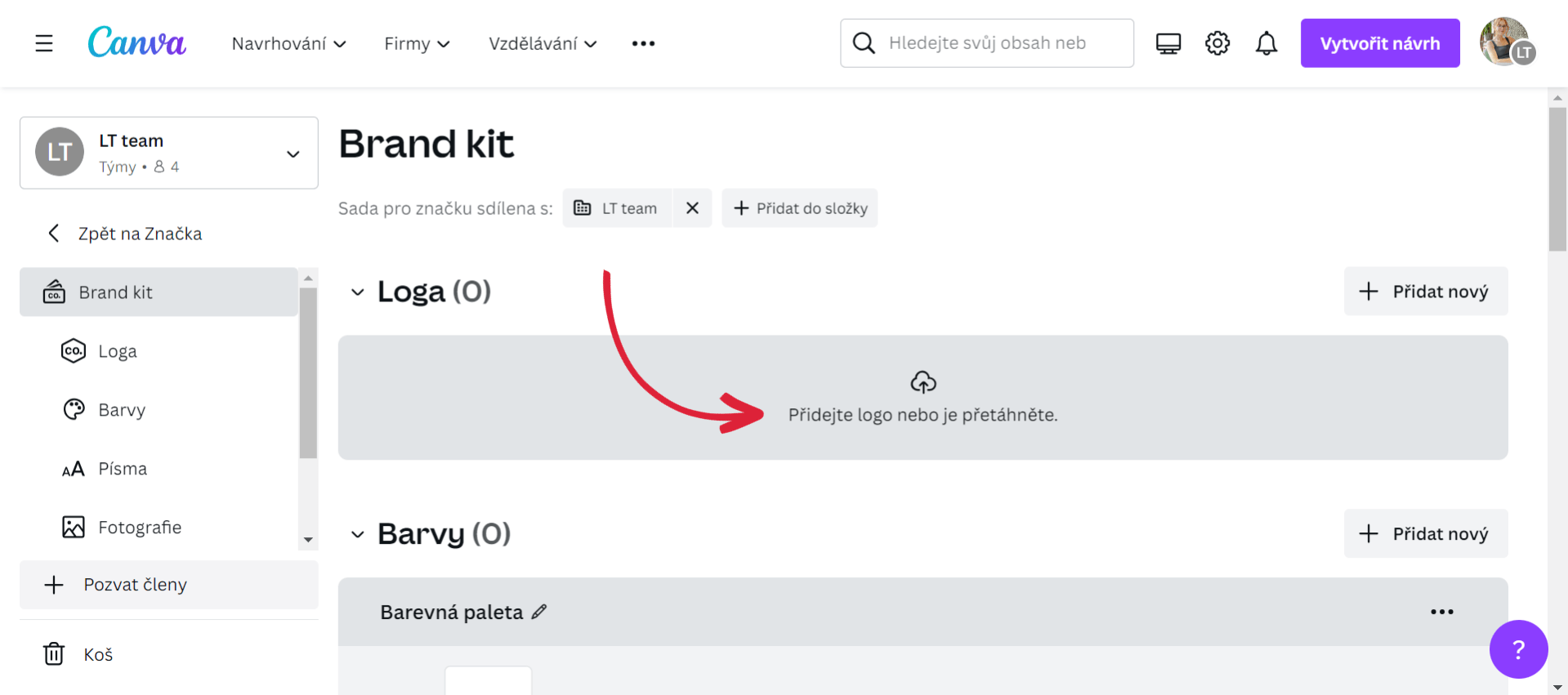
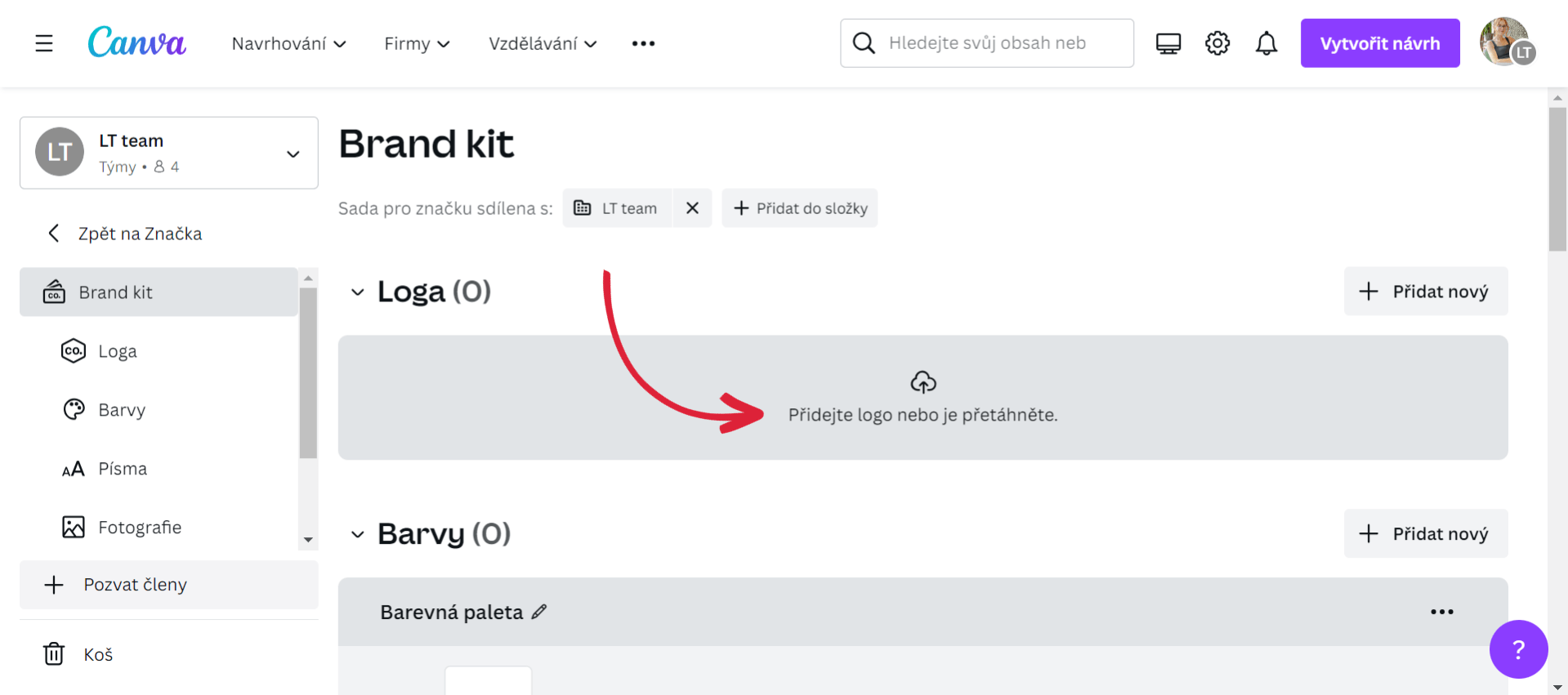
5. Nahráním loga se automaticky přidají do sady značky některé barvy. Klikněte na „Zachovat“ pro uložení paletky.
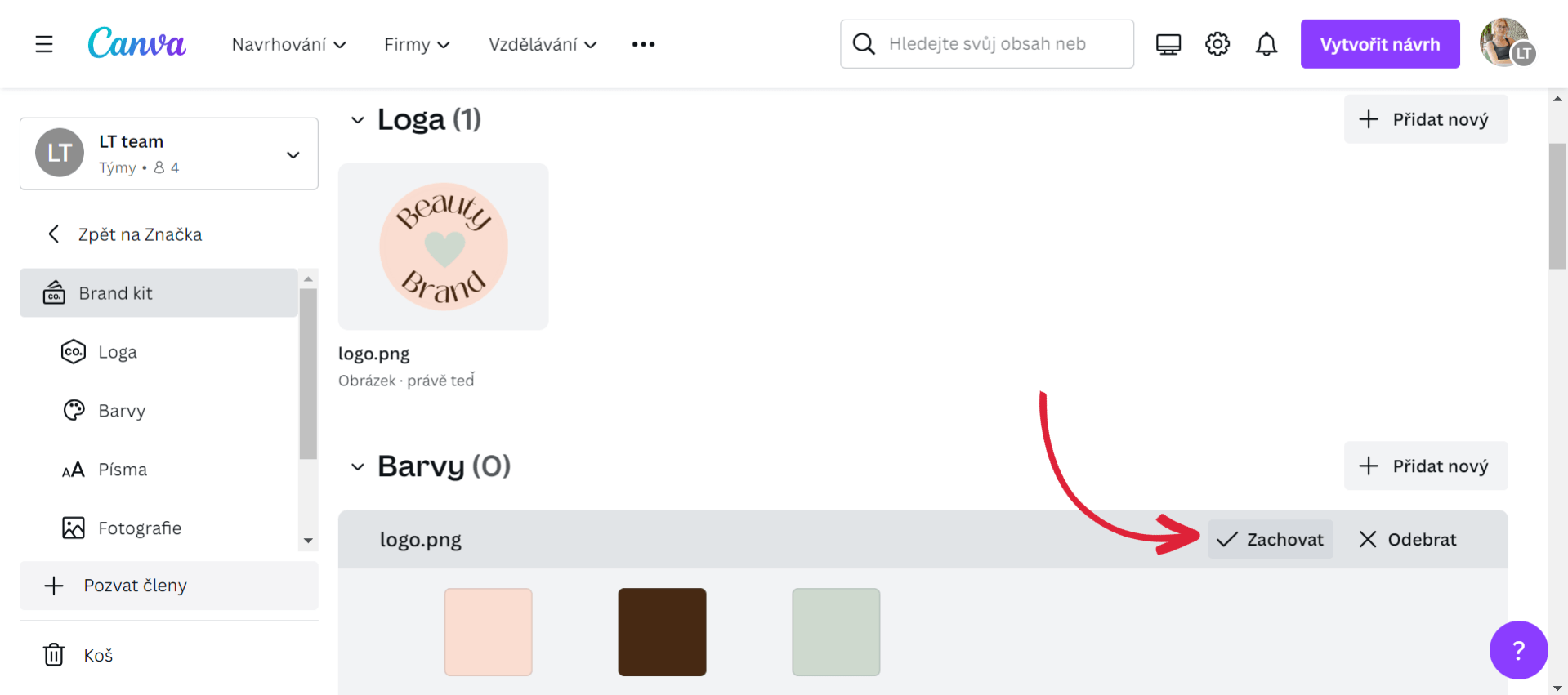
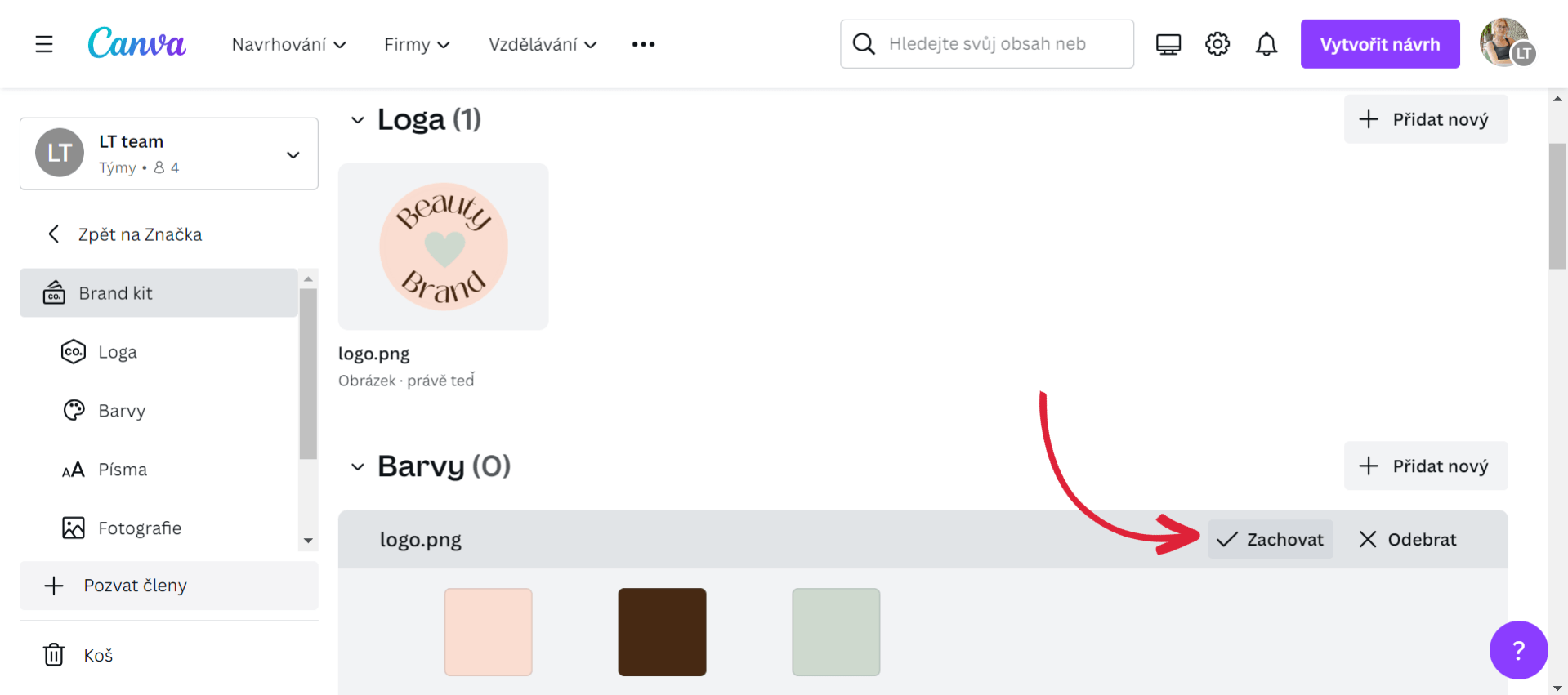
6. Do nové palety níže nyní doplňte barvy pomocí kódů ze mnou zaslaného obrázku „BARVY“.
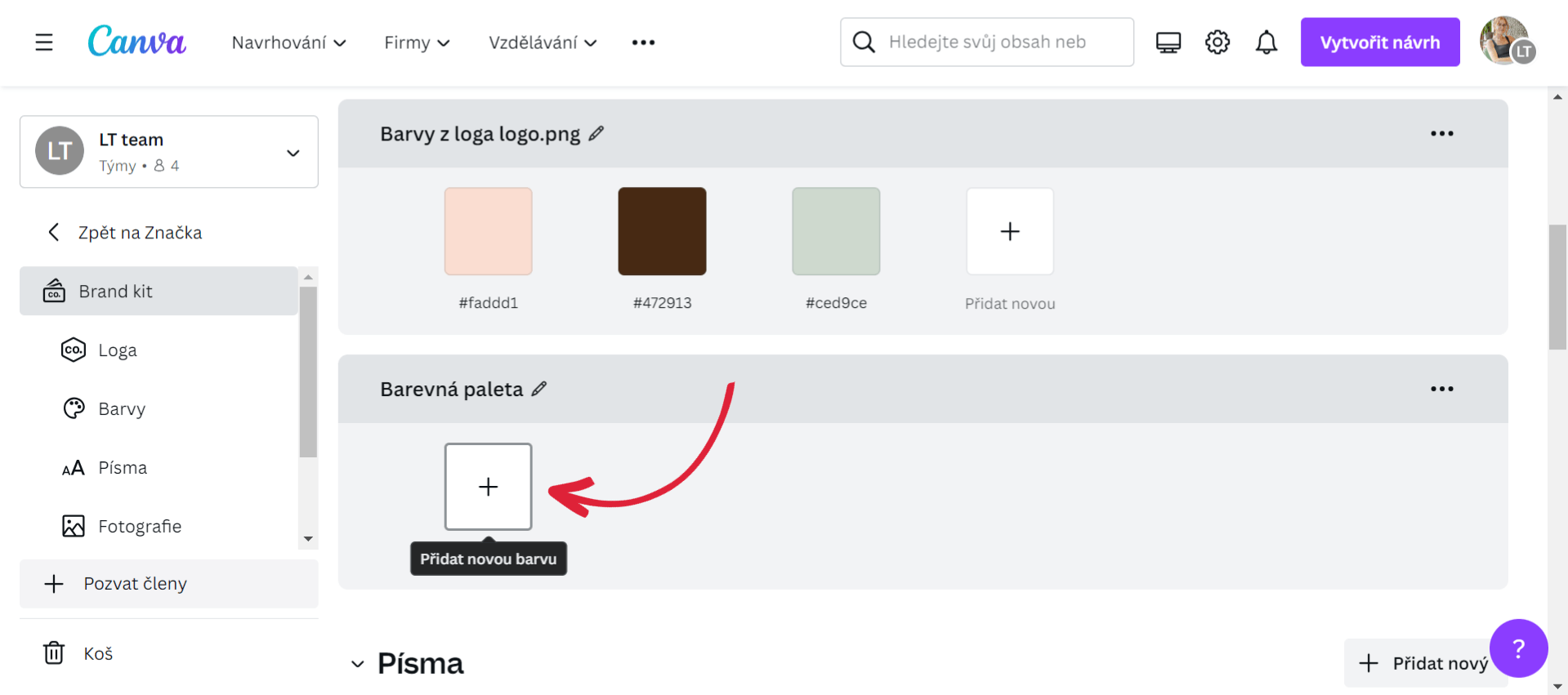
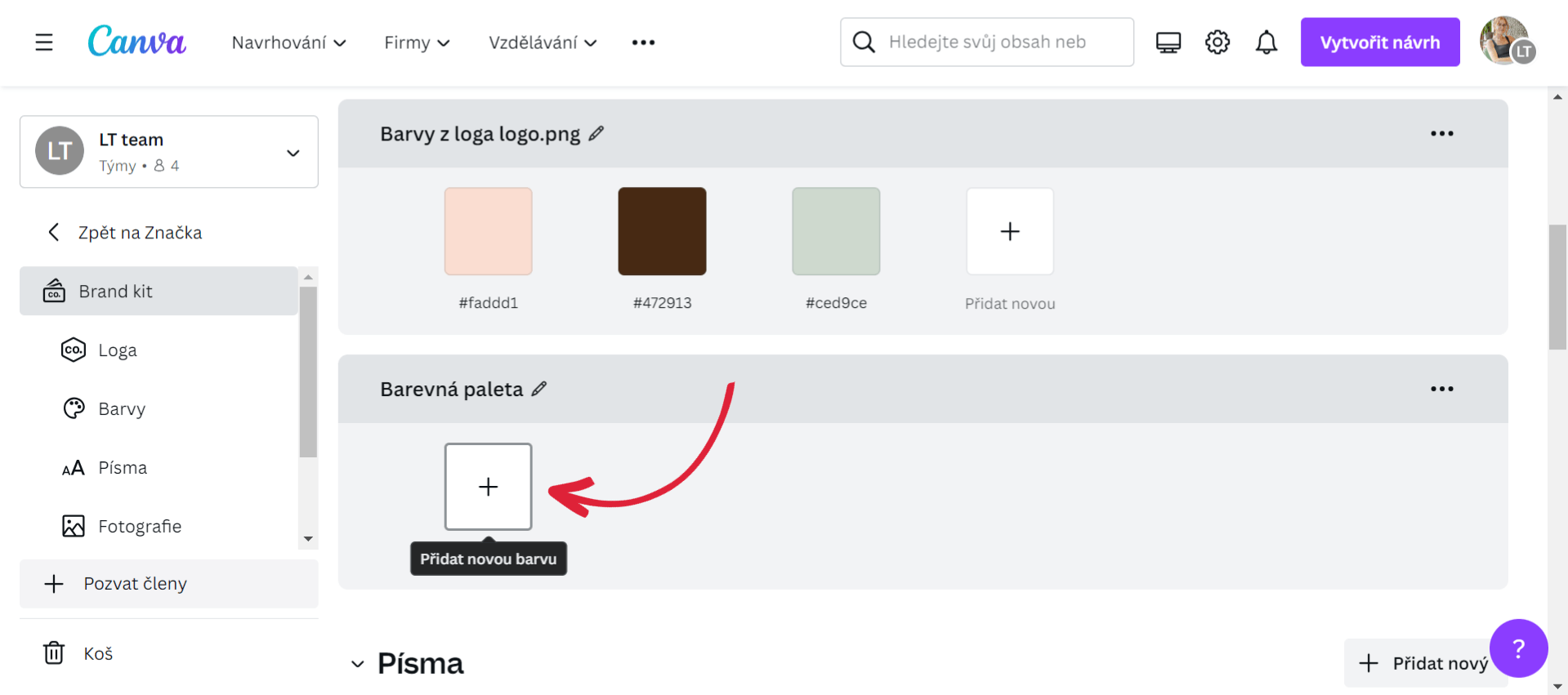
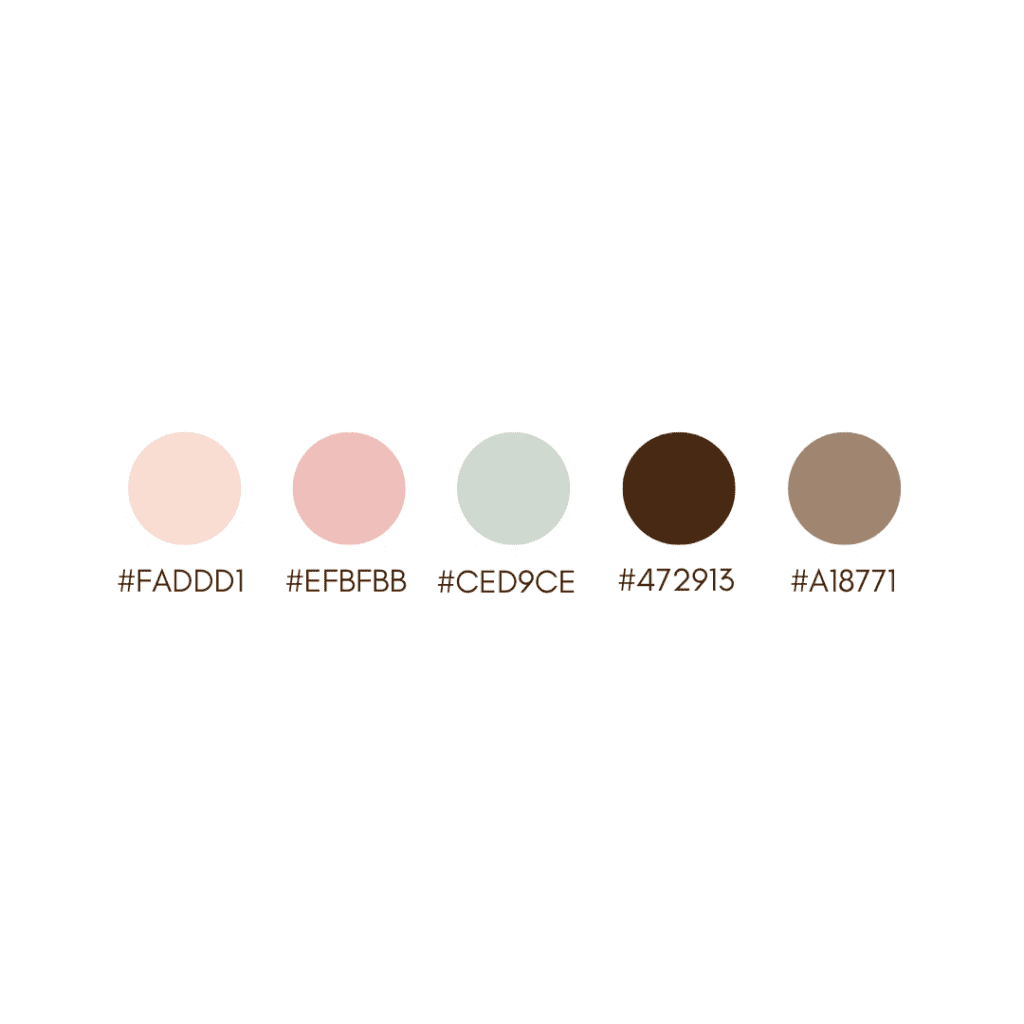
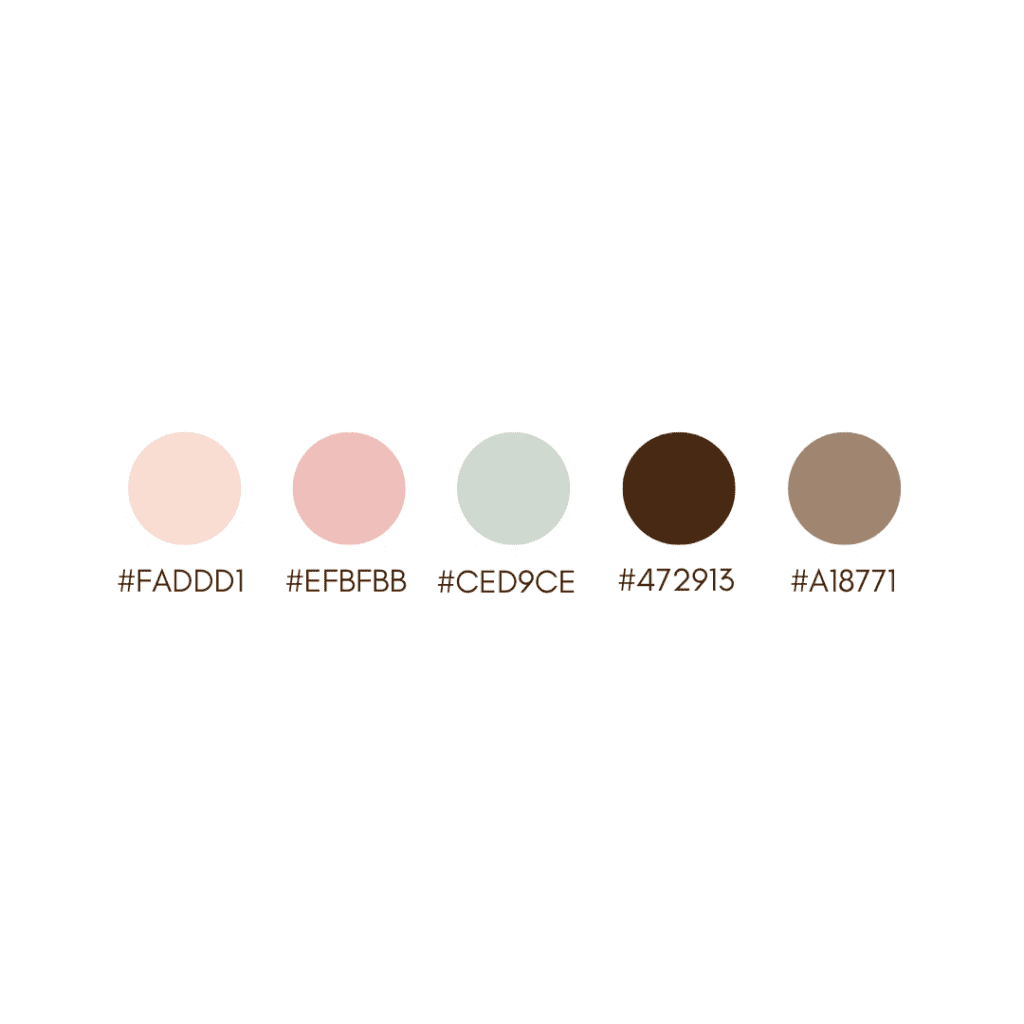
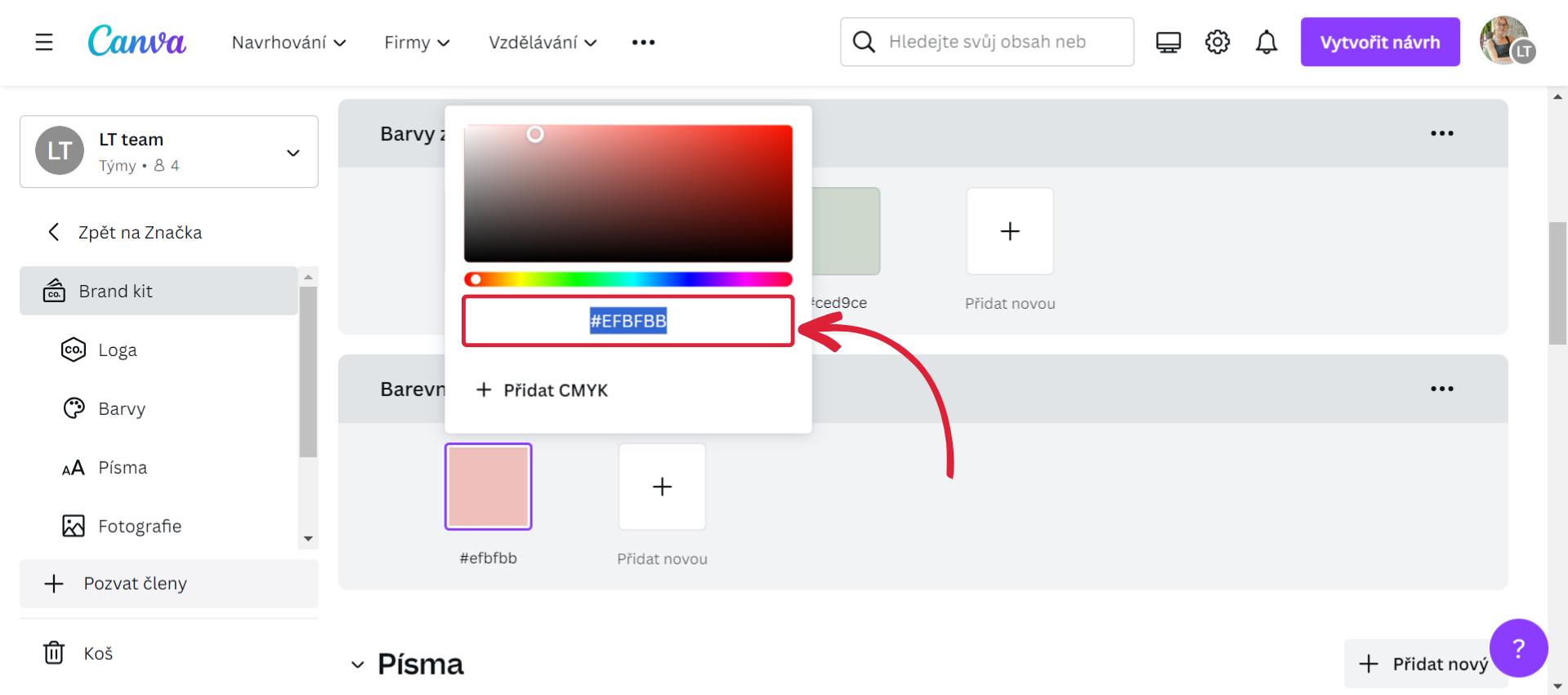
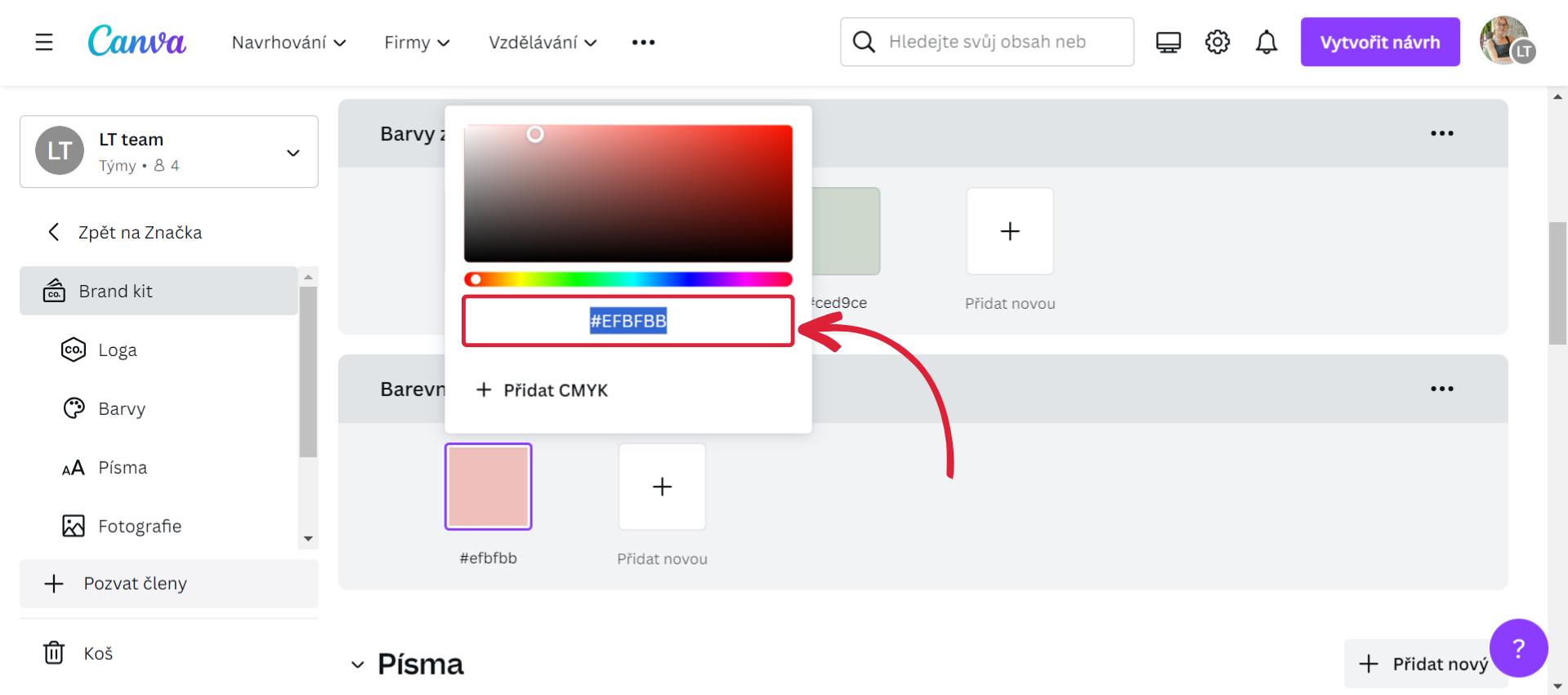
7. Podle údajů z obrázku „PÍSMA“ přidejte jednotlivé typy a velikosti písma a poté uložte.
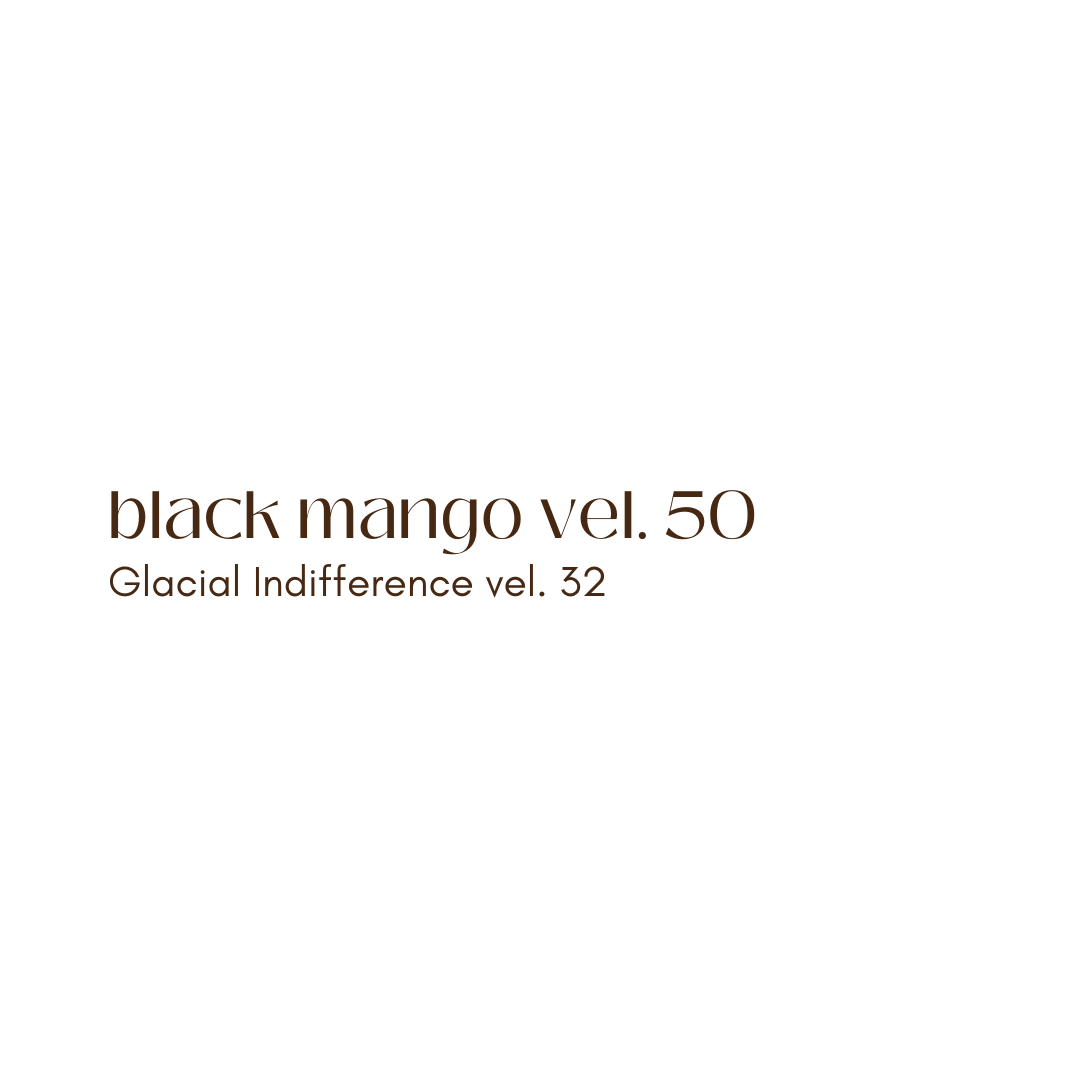
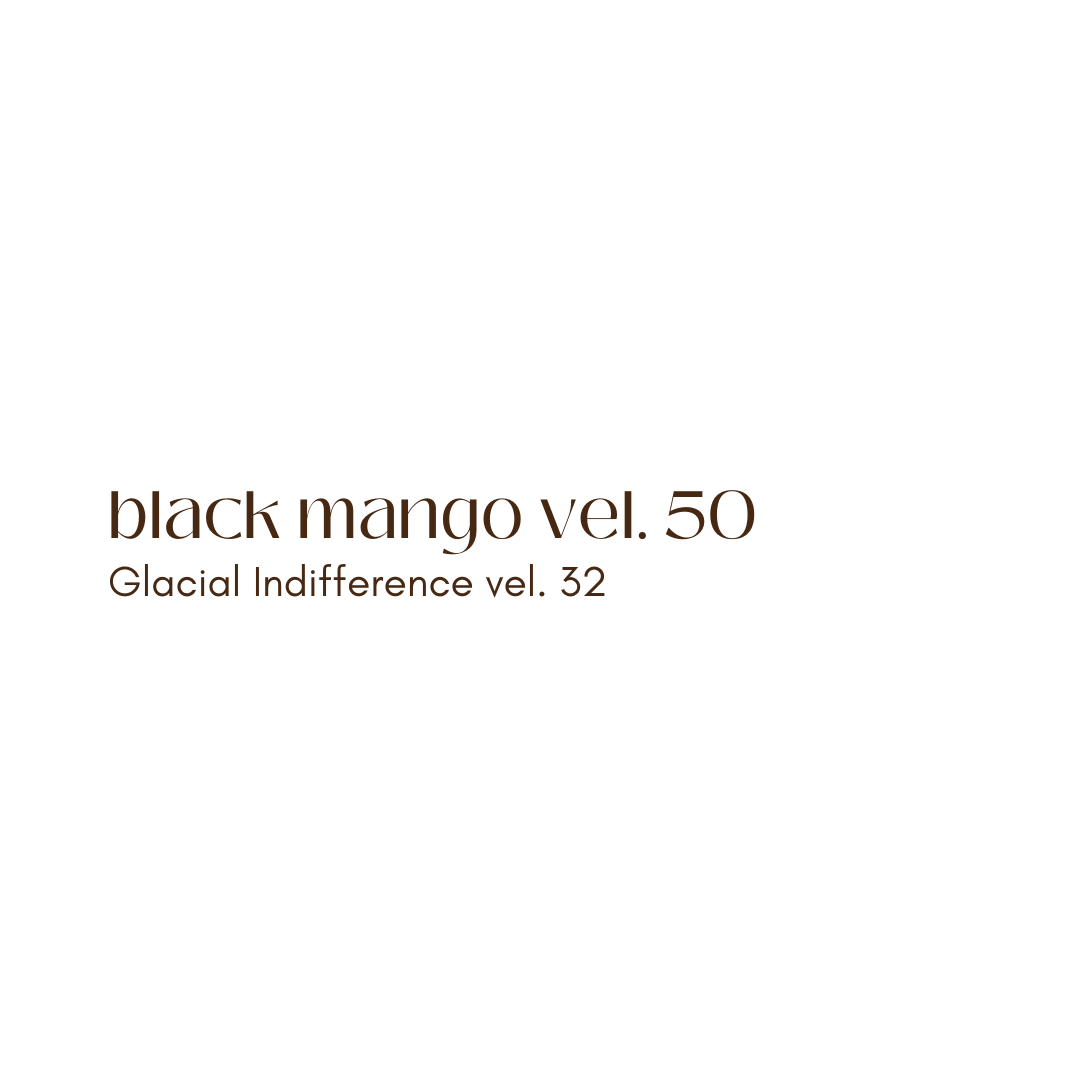
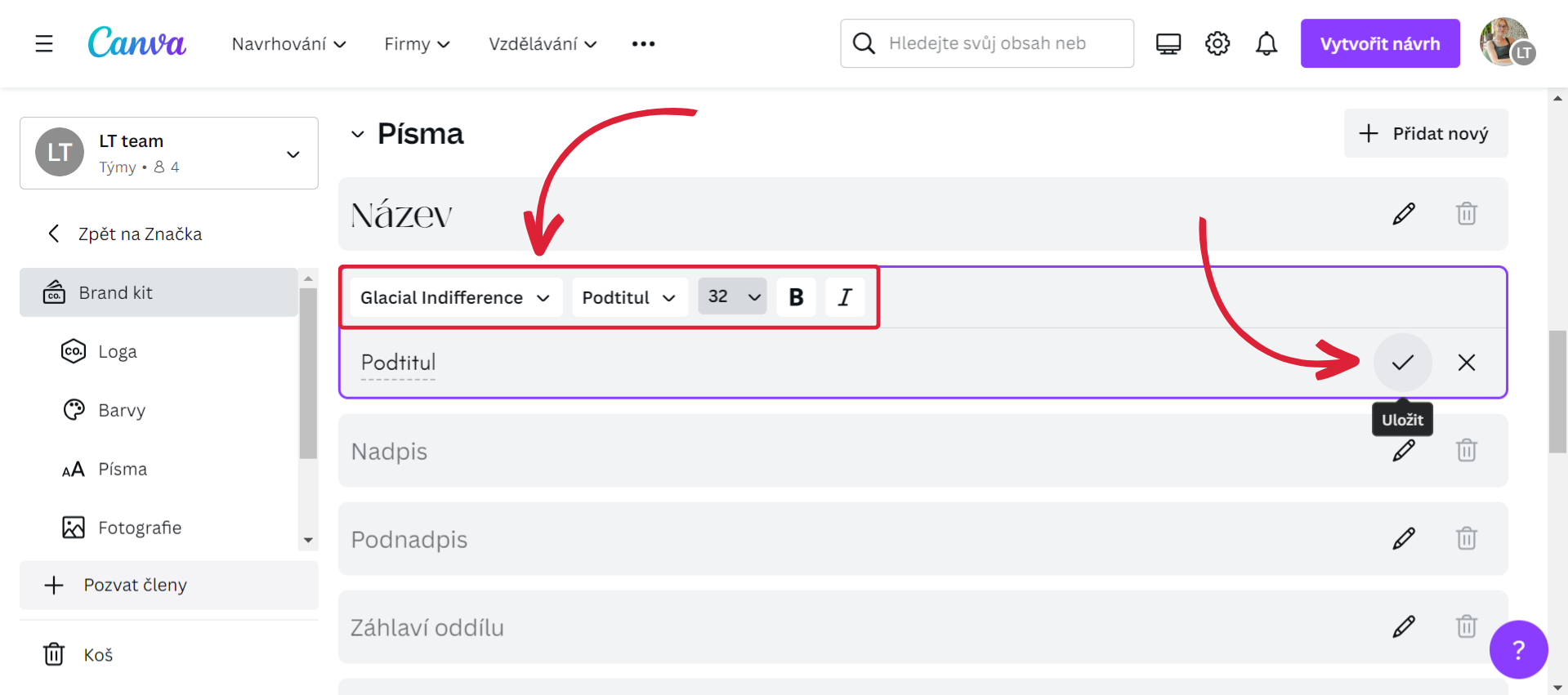
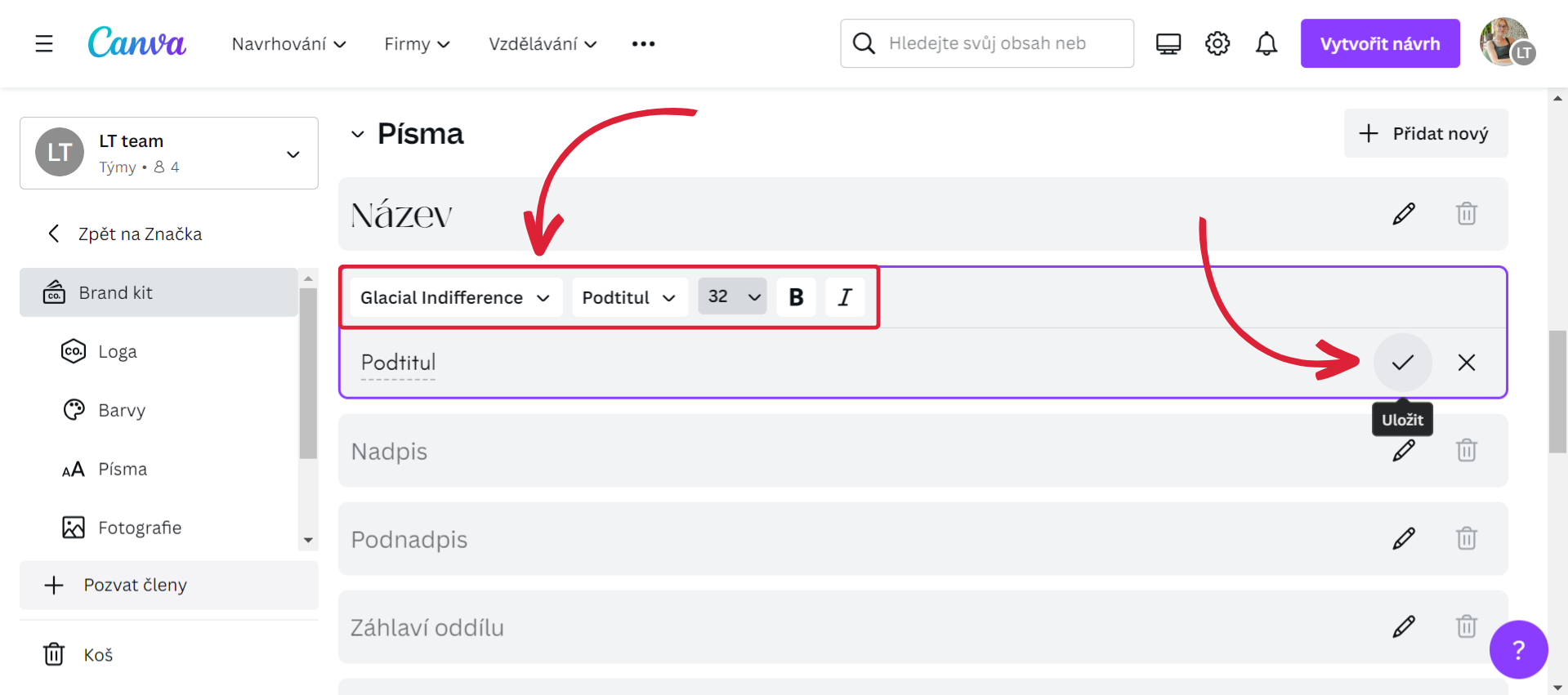
8. Vytvořený Brand kit najdete nyní i v editoru.
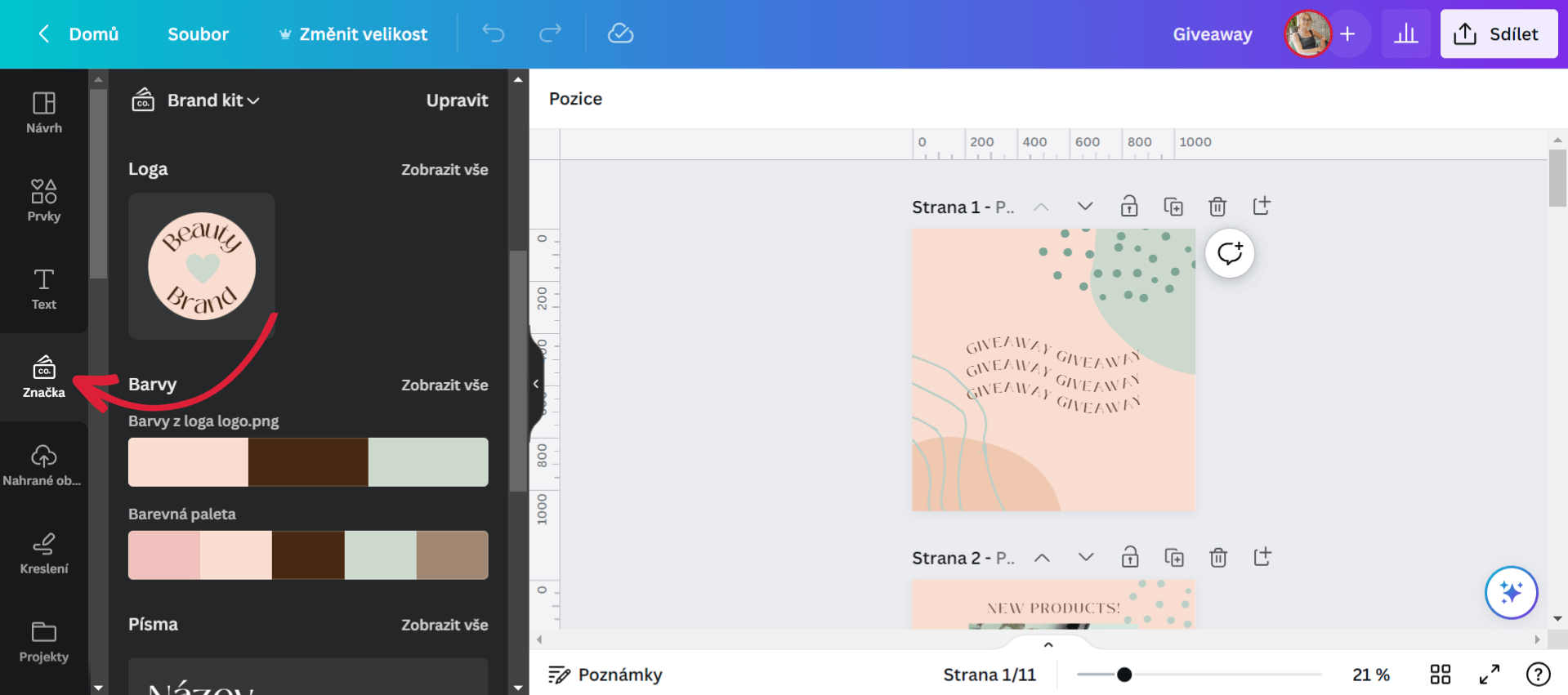
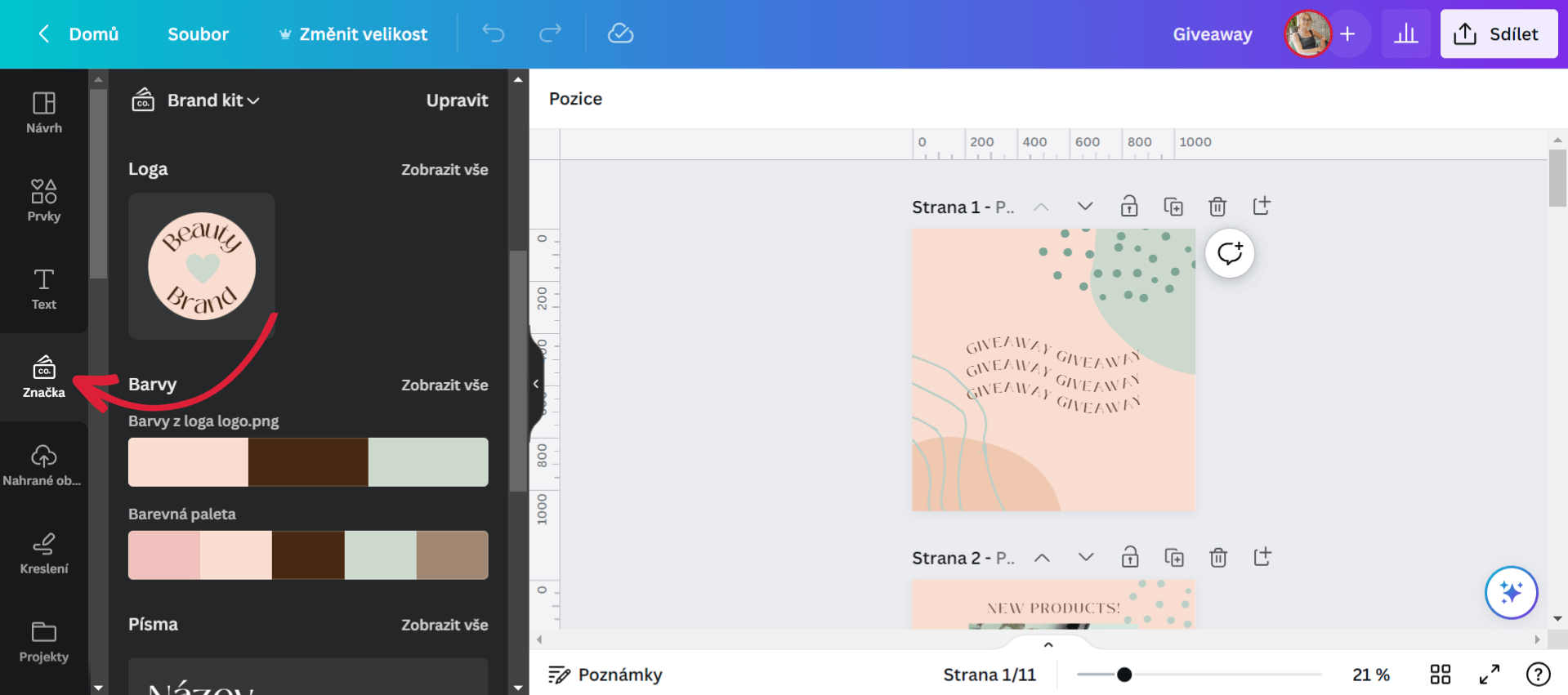
TIP: Kliknutím na barevnou paletku pod záložkou „Značka“ můžete změnit barvy návrhu na novou náhodnou kombinaci.
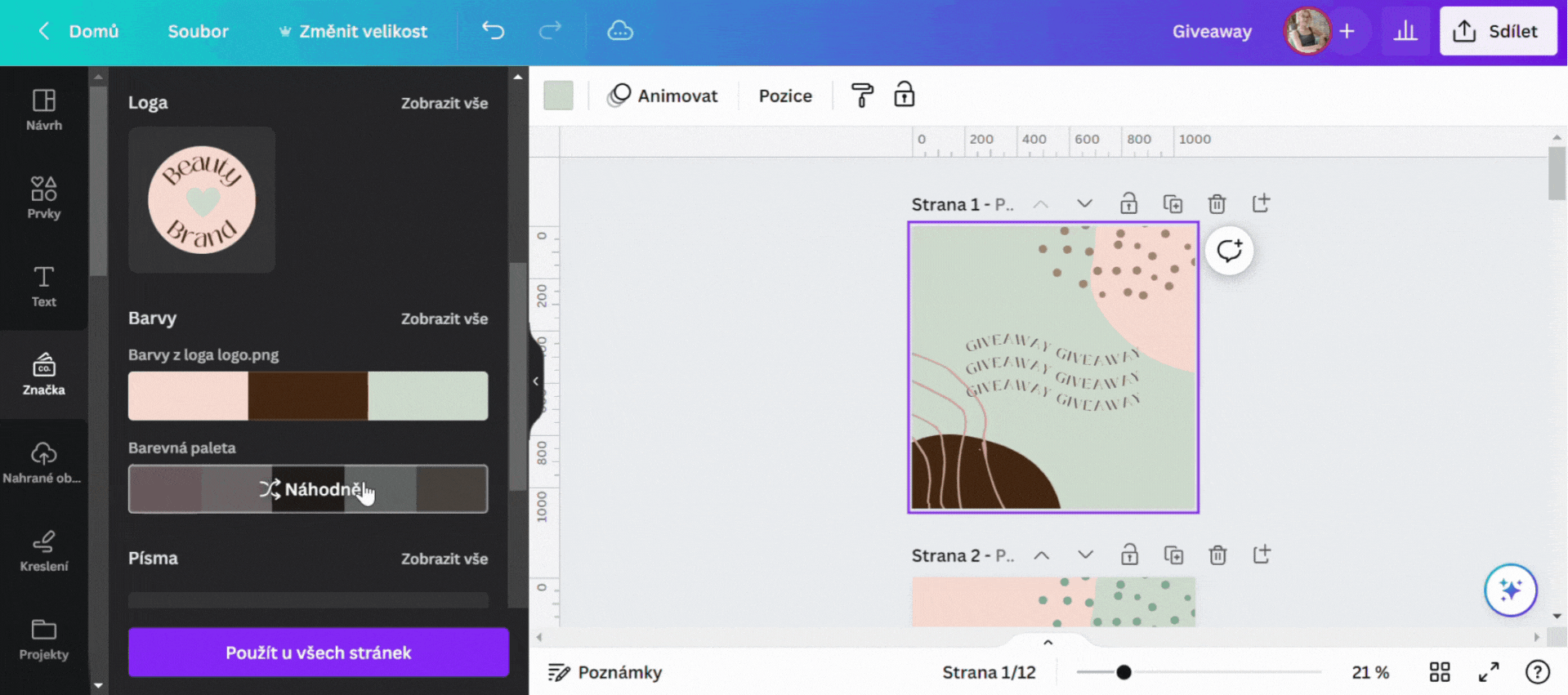
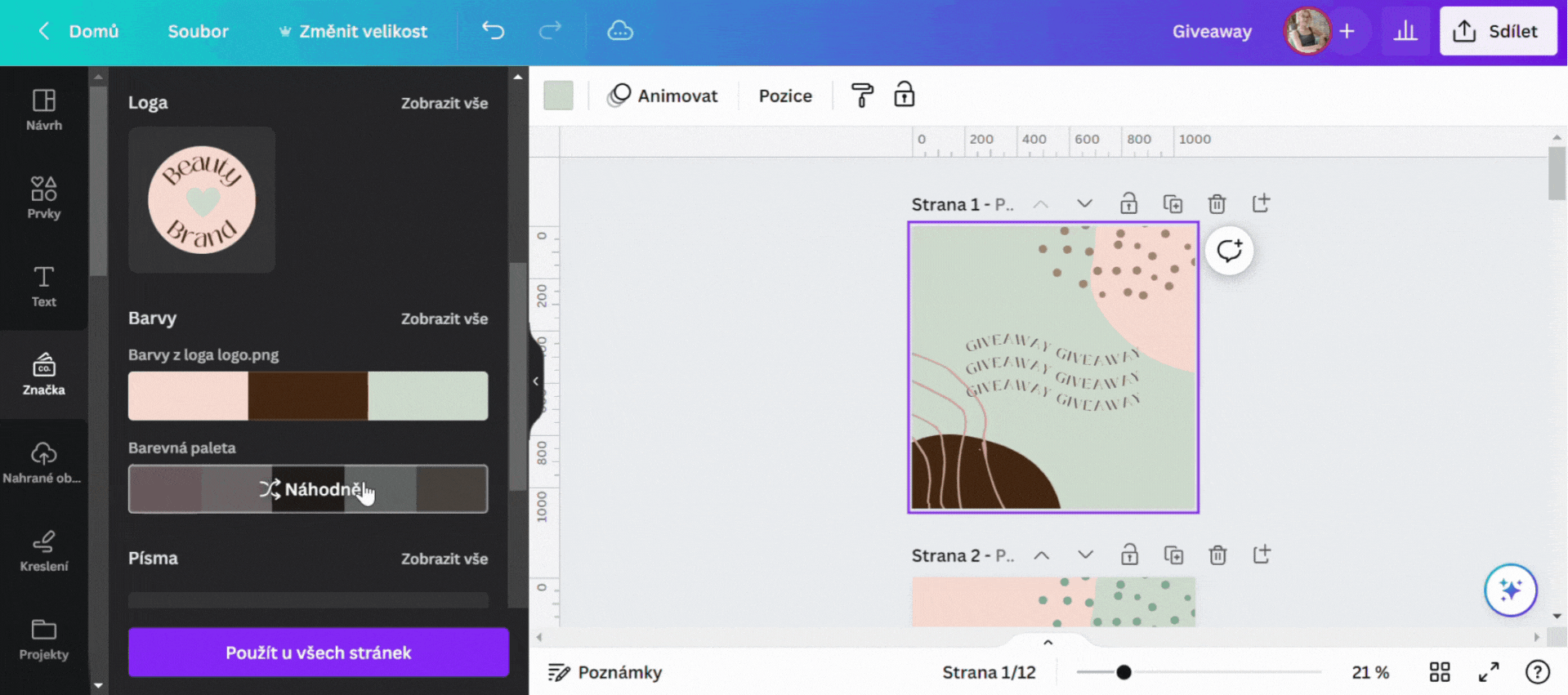
1. Lištu s barvami otevřete kliknutím na vybraný prvek a poté kliknutím na aktuální barvu prvku v liště nahoře.
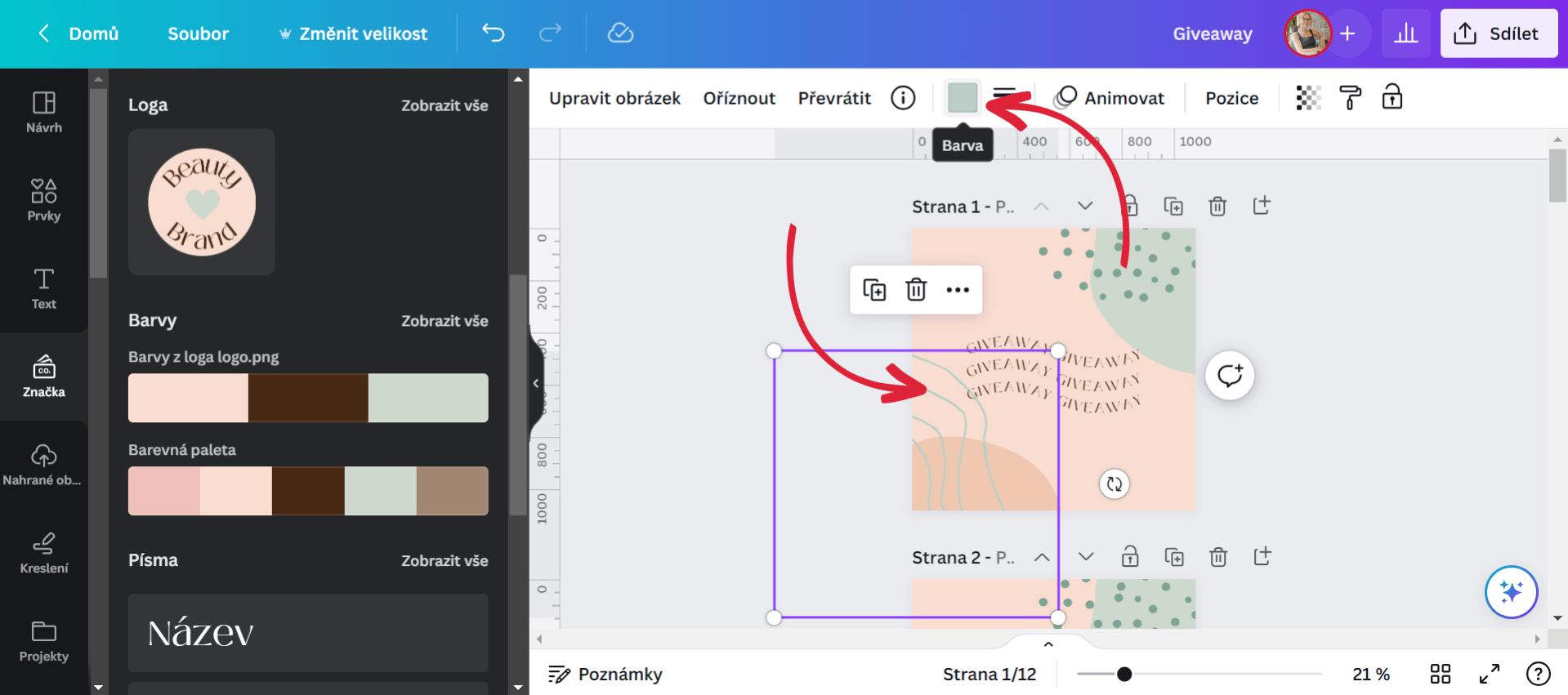
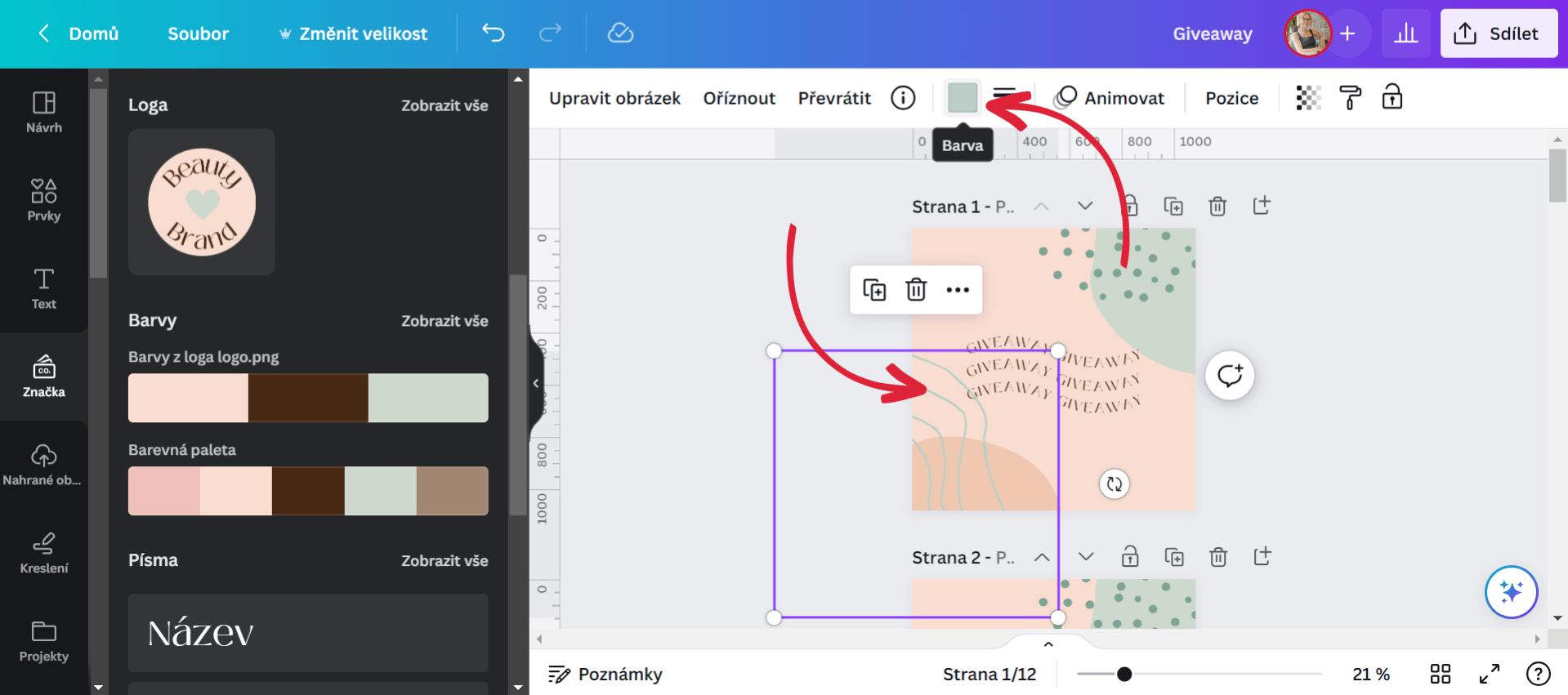
2. Na liště vlevo se objeví barvy dokumentu a vaše uložené paletky barev. Novou barvu prvku vyberete jednoduše kliknutím na ni.
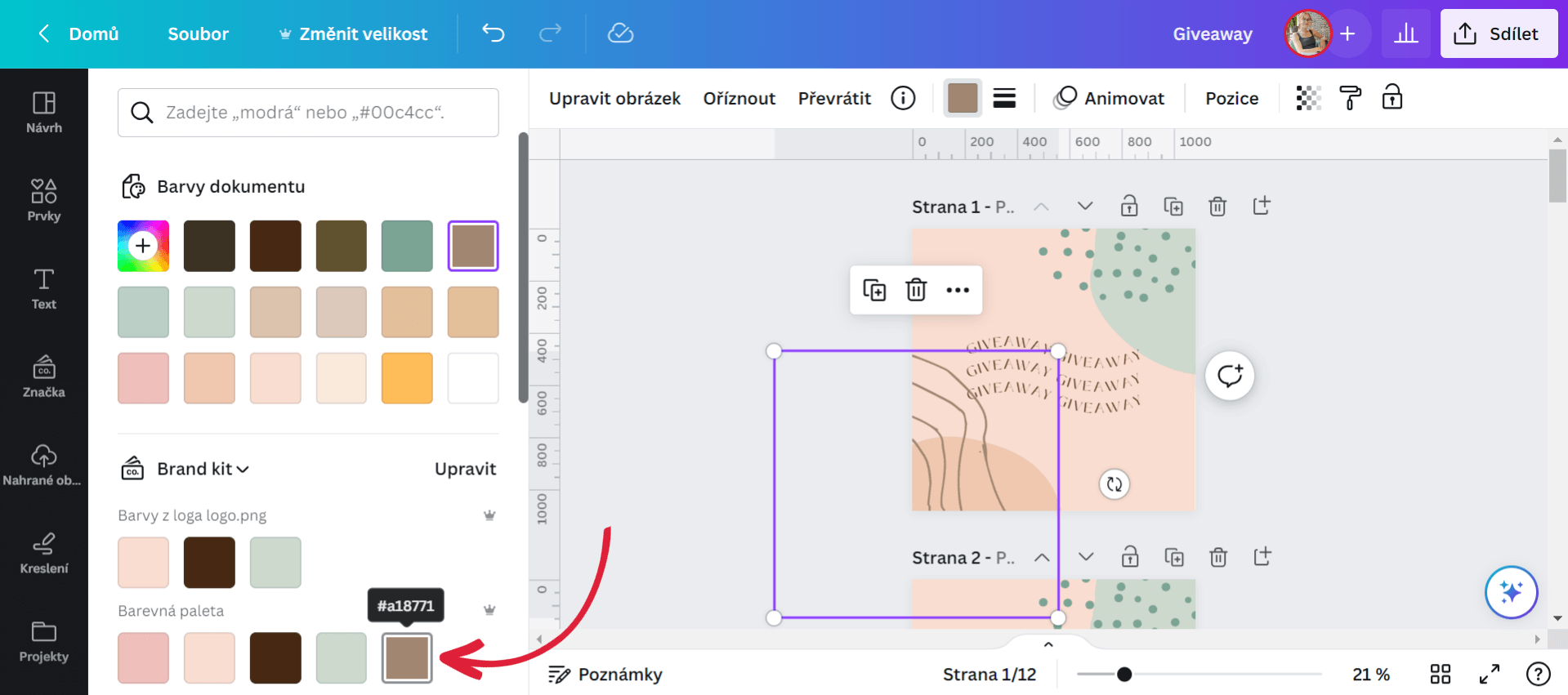
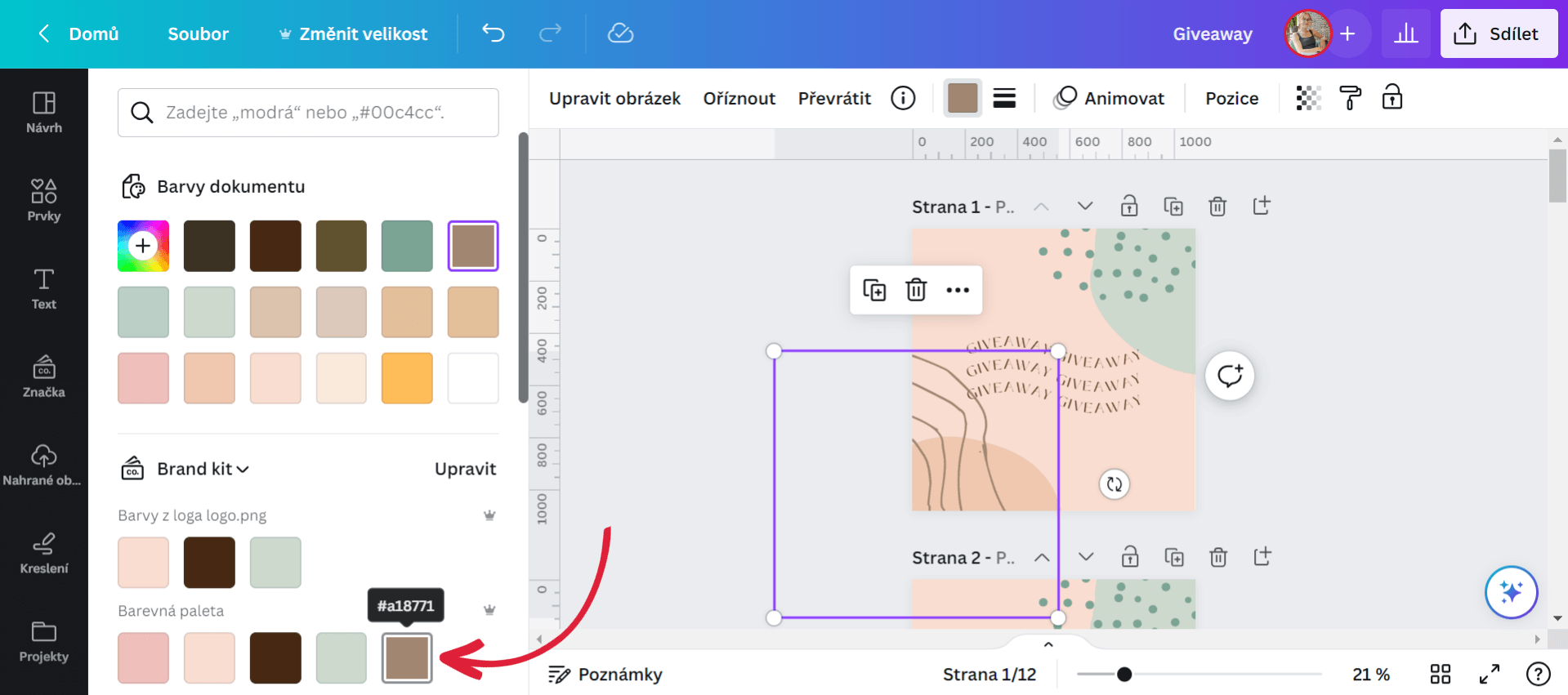
3. Pokud nenajdete v paletce barvu, kterou hledáte, můžete najít vlastní kliknutím na duhové tlačítko.
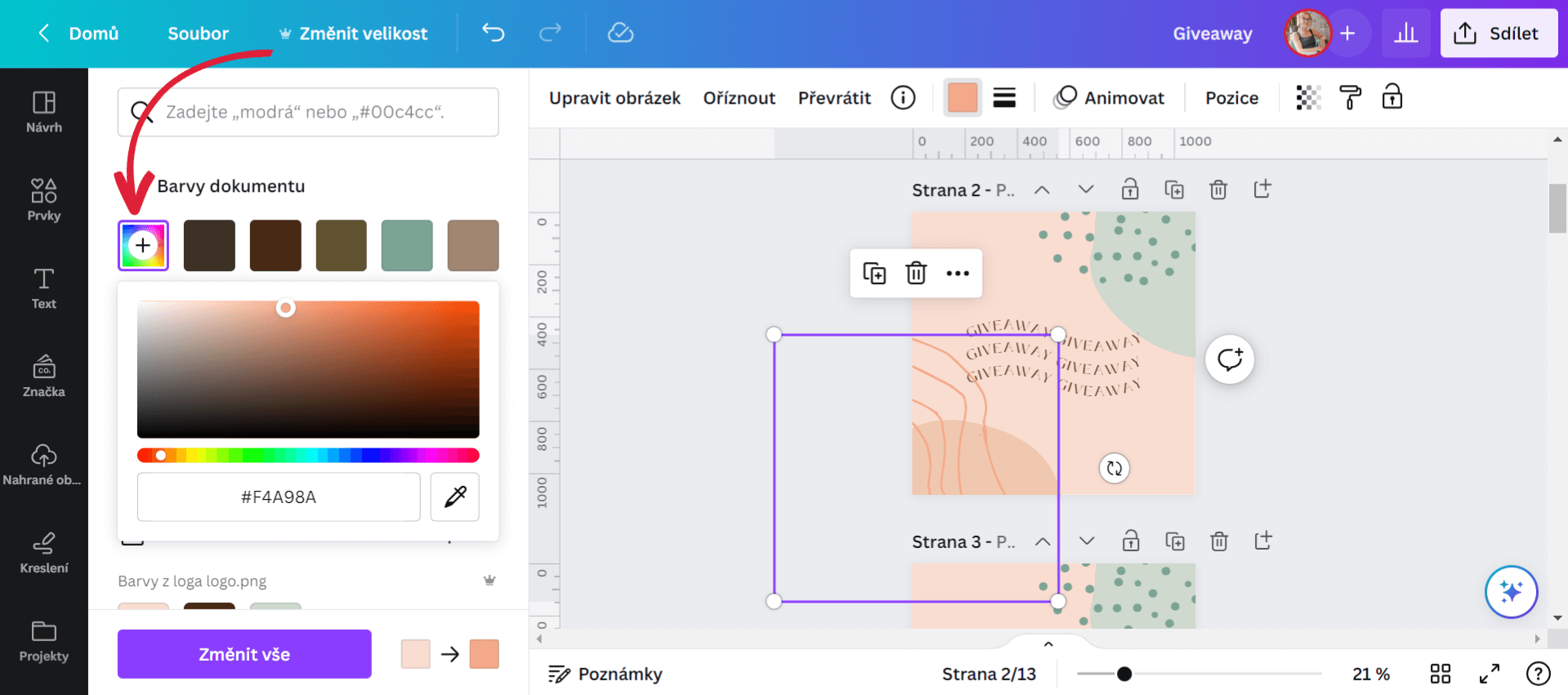
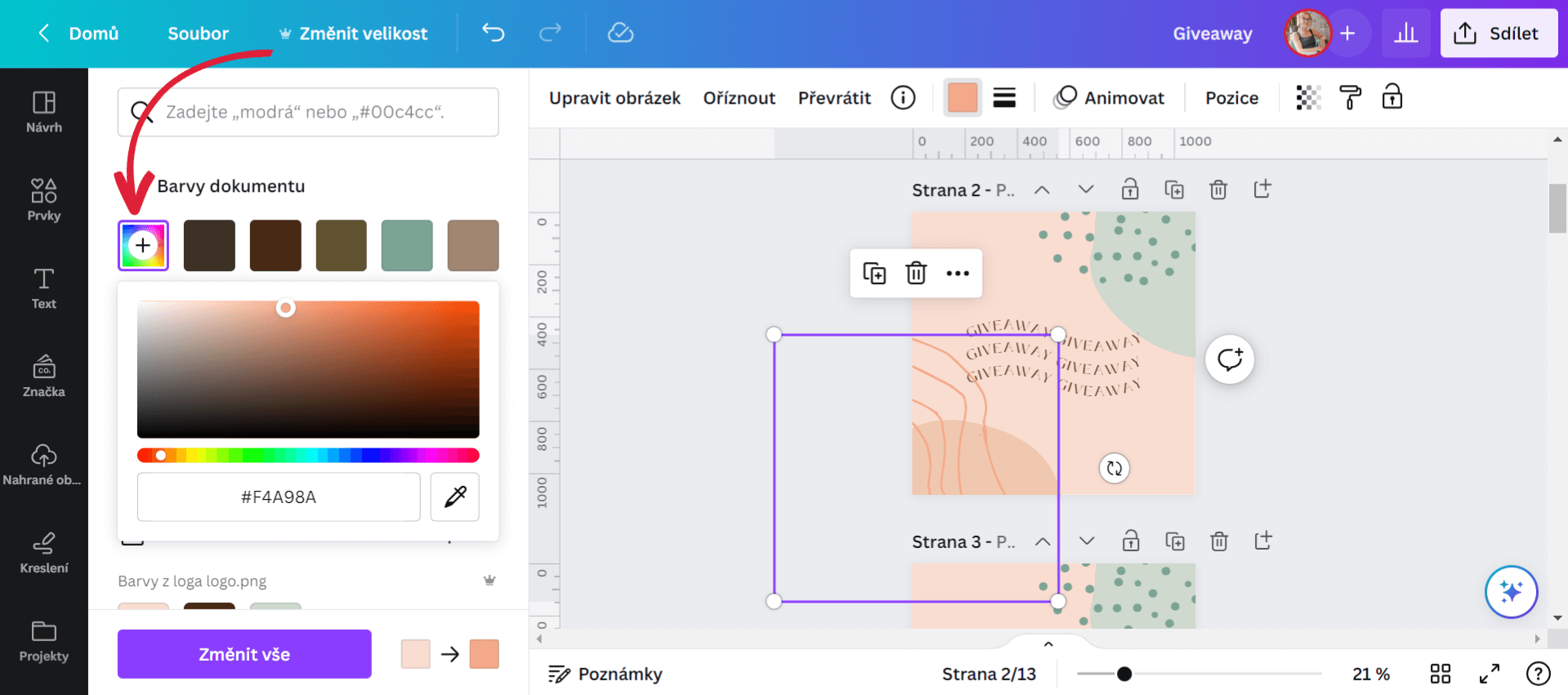
1. Pokud chcete změnit text příspěvku, stačí na zvolený text kliknout a vepsat nový. Také lze v horní liště provést jednoduché úpravy, jako změnu barvy textu, udělat text tučný atp.
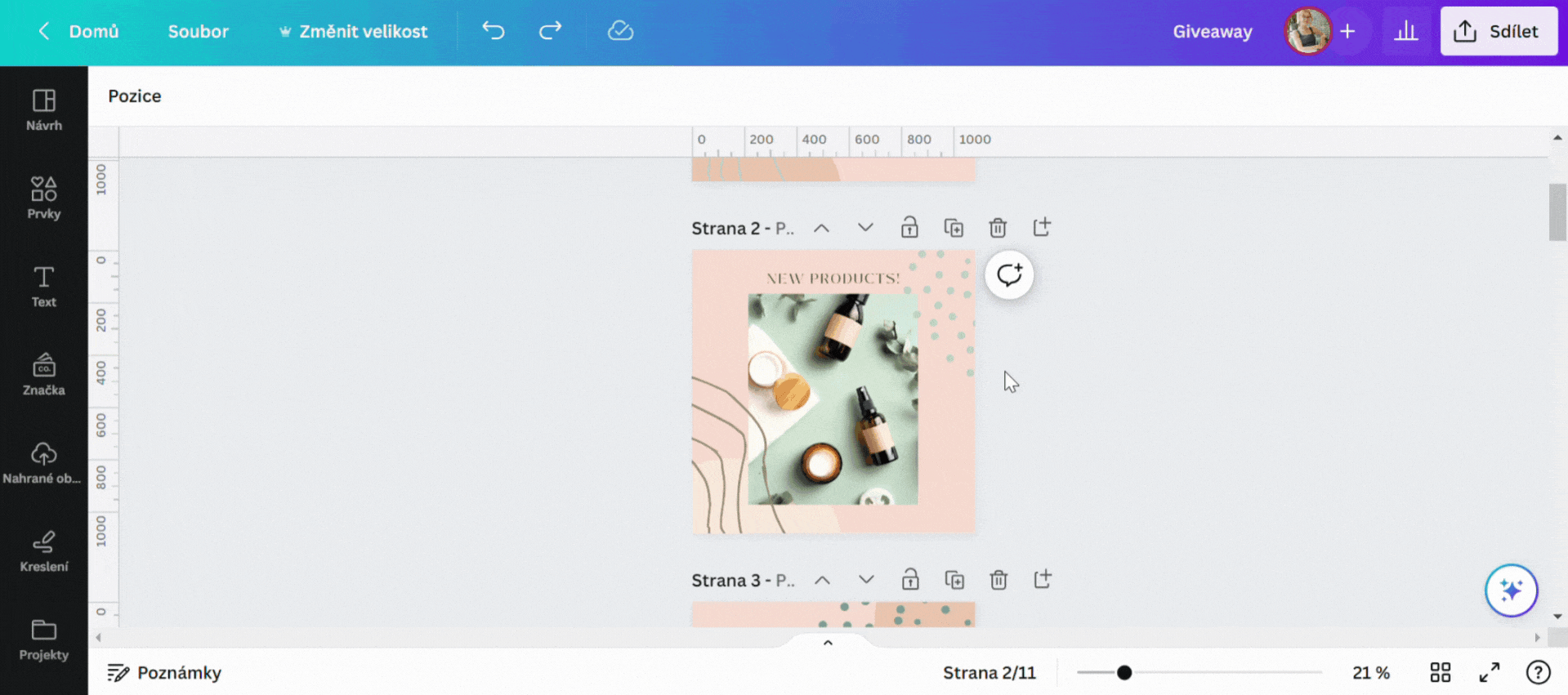
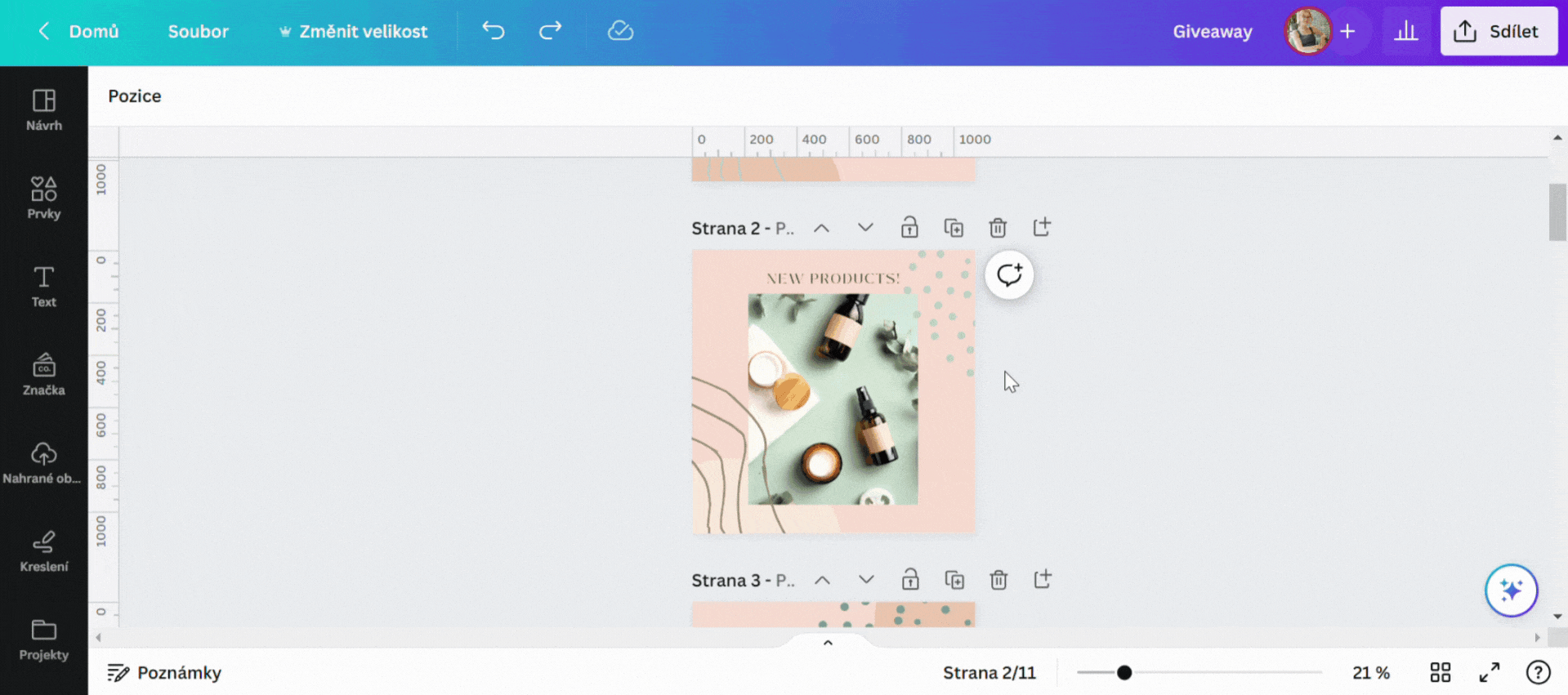
2. Vlastní obrázek do návrhu vložíte snadno. Nejprve klikněte na „Nahrané obrázky“ na liště vlevo a nahrajte sem zvolený obrázek z vašeho počítače. Ten pak můžete snadno přetáhnout do návrhu do místa původního obrázku, který chcete nahradit. Obrázek můžete podle potřeby oříznout či provést další jednoduché úpravy a upravit jeho kontrast, jas apod.
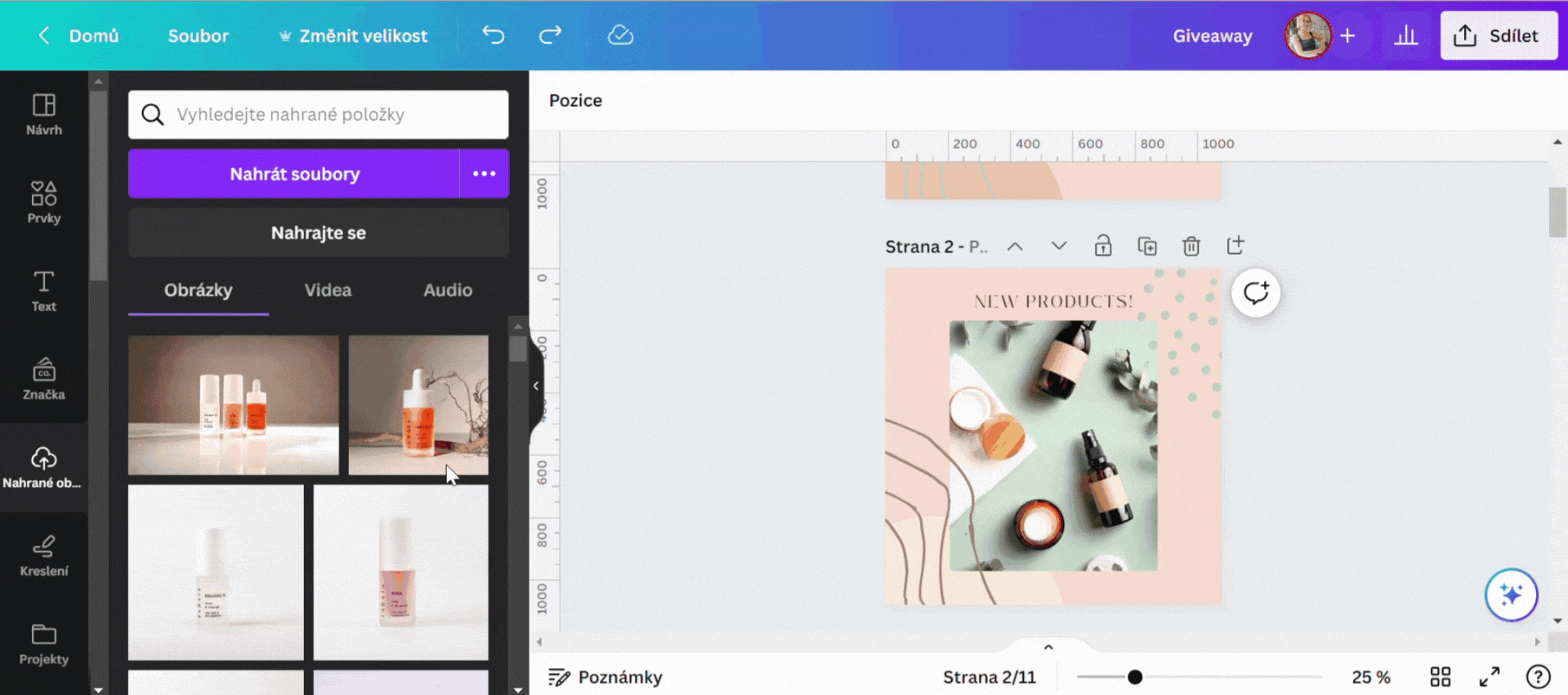
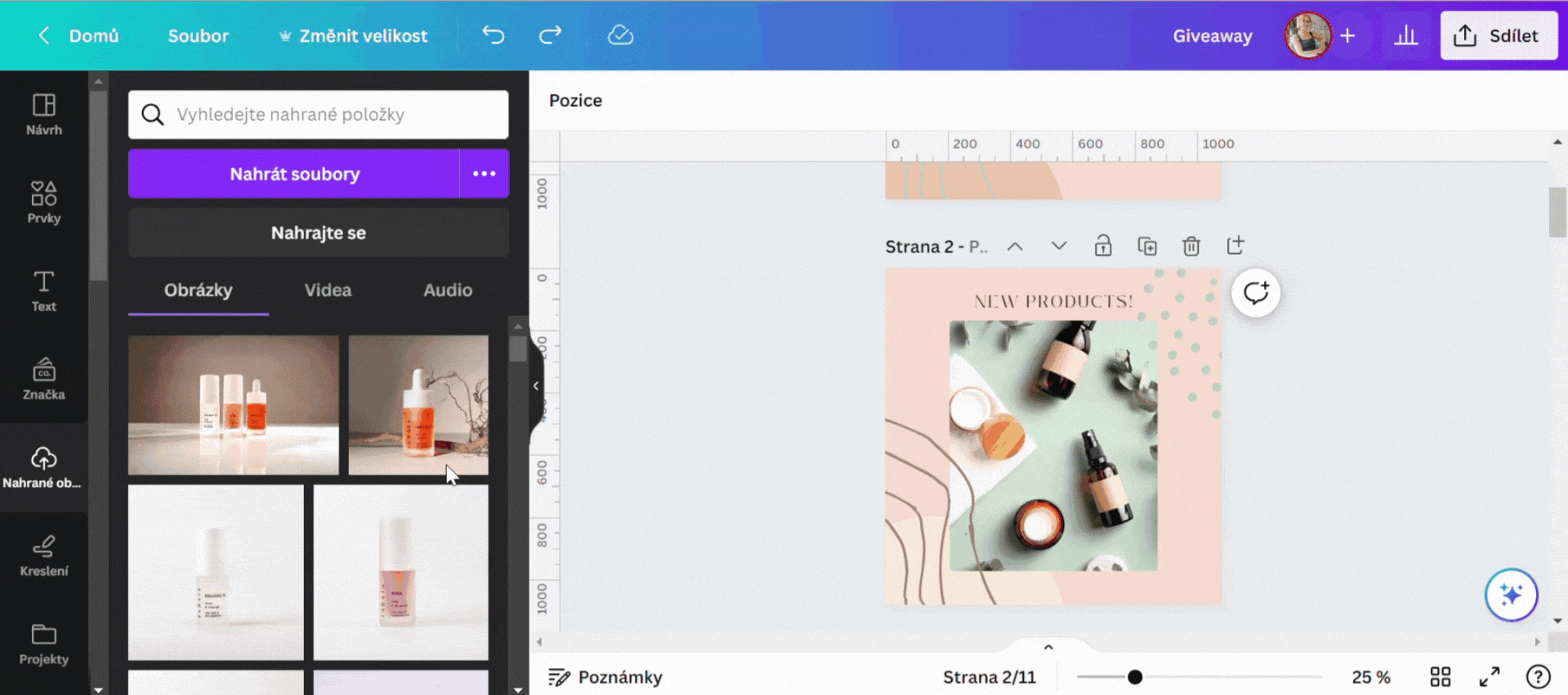
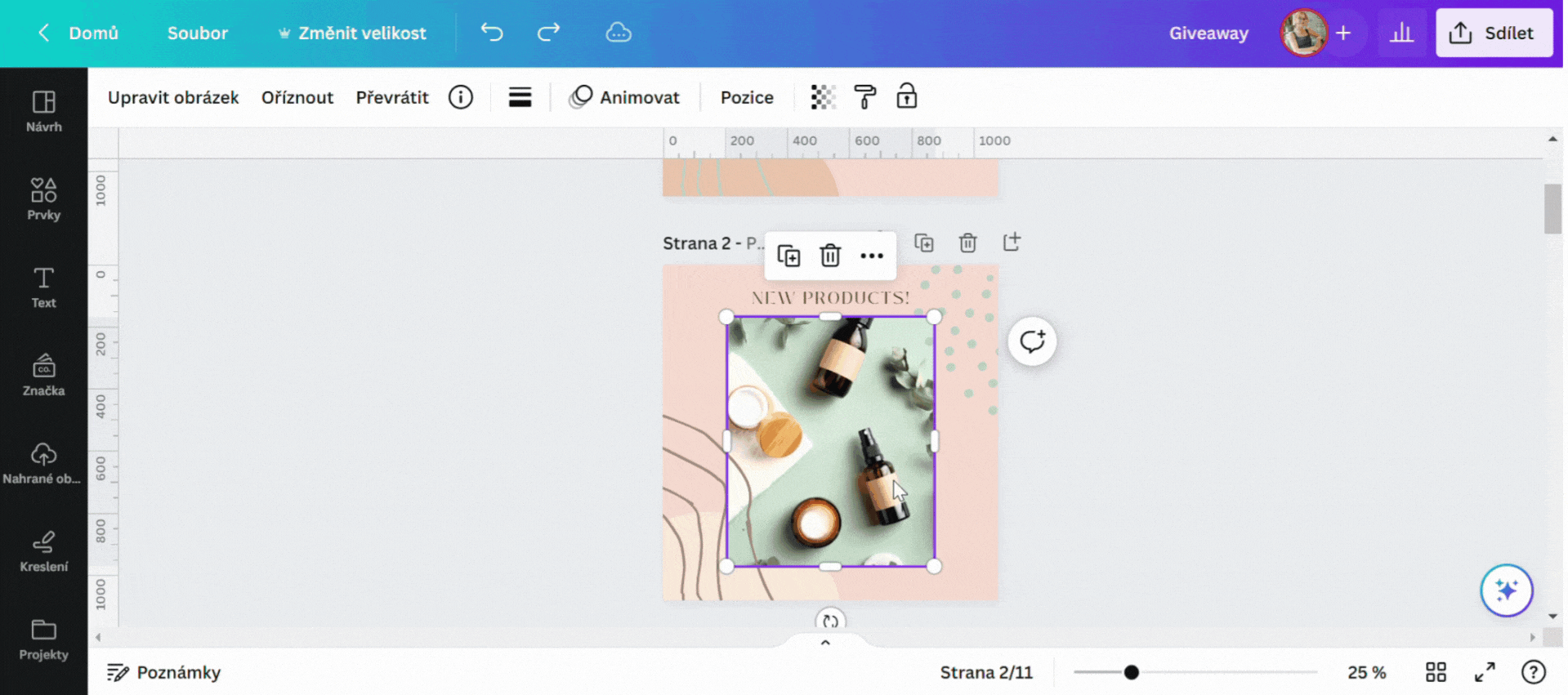
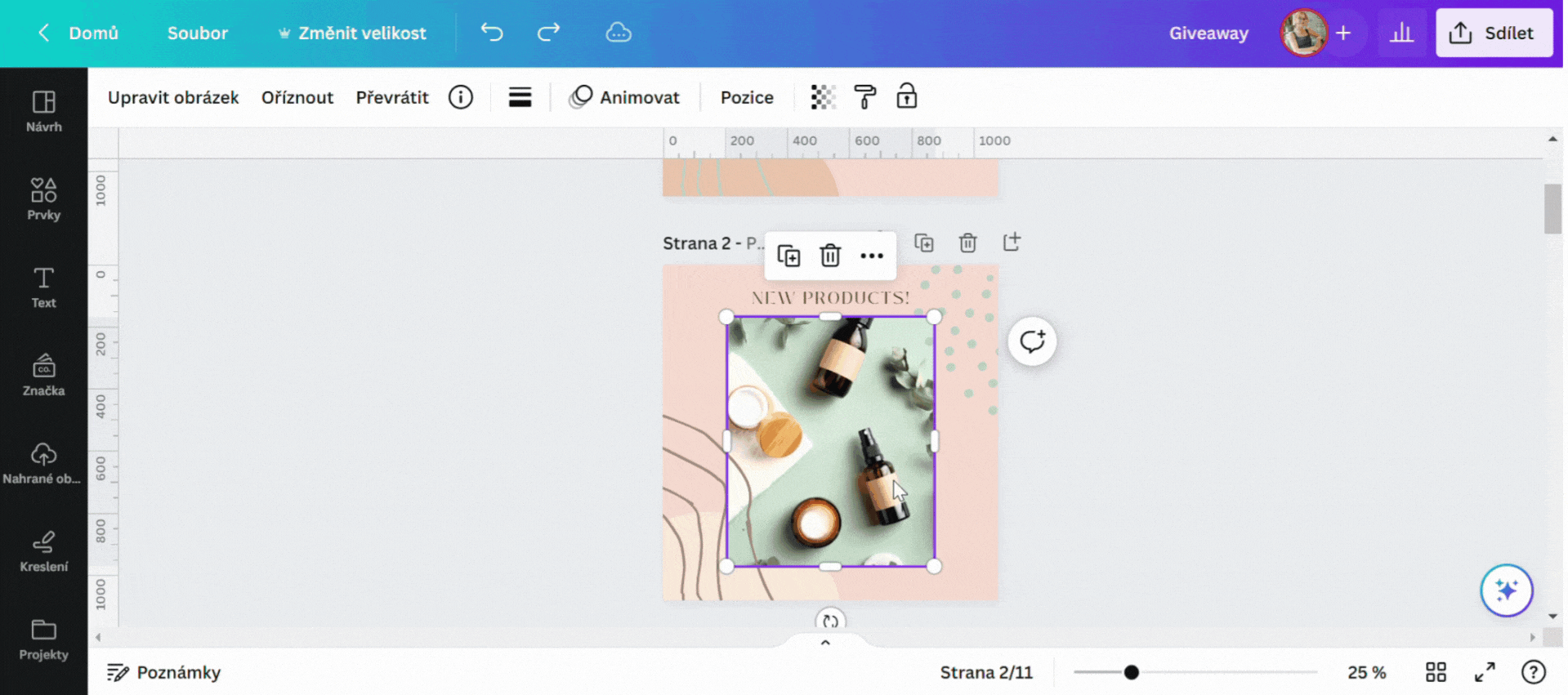
3. Canva má vlastní galerii obrázků i prvků. Najdete ji pod „Prvky“ na liště vlevo, kde můžete do vyhledávání napsat, co hledáte a následně si vybírat z grafických prvků, fotografií, videí atp. Pokud používáte bezplatnou verzi Canvy, vybírejte pouze prvky BEZ označení korunky, které jsou dostupné zdarma.
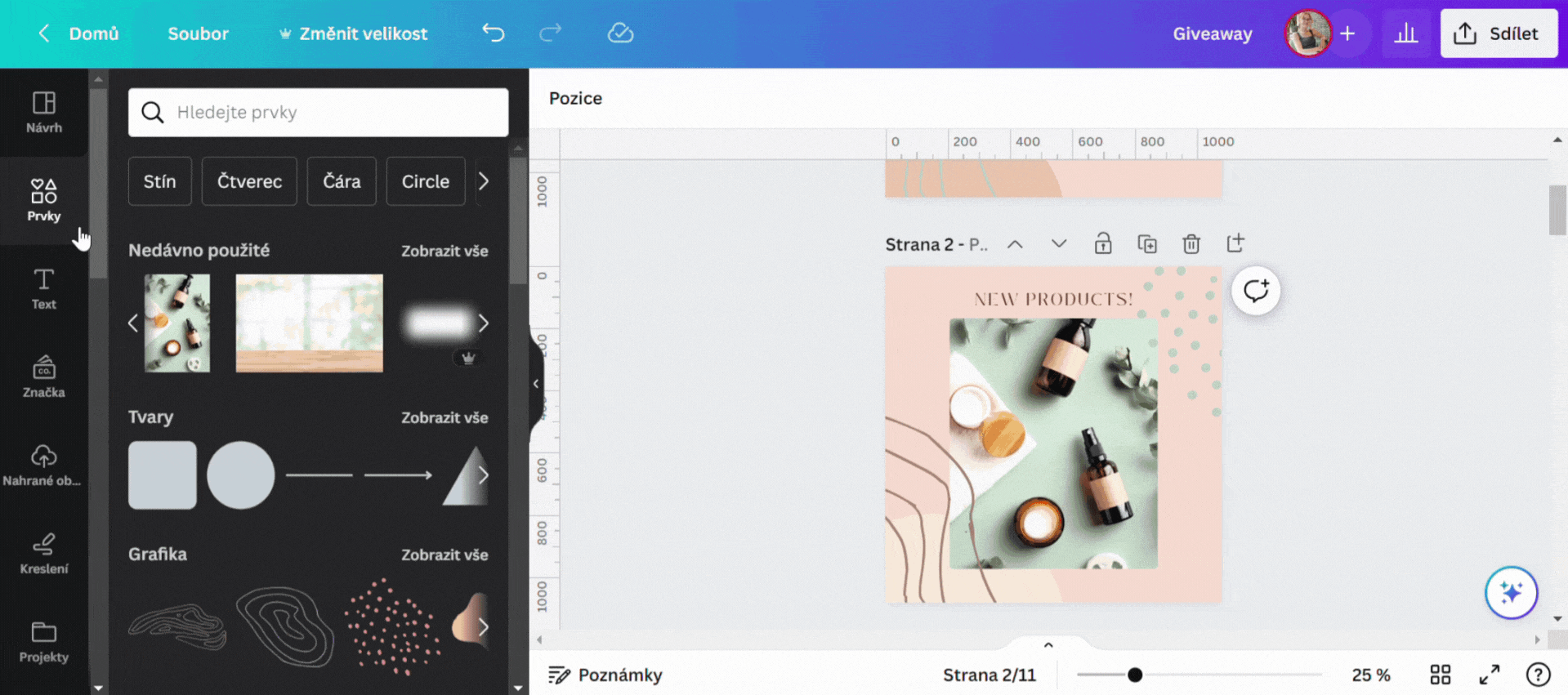
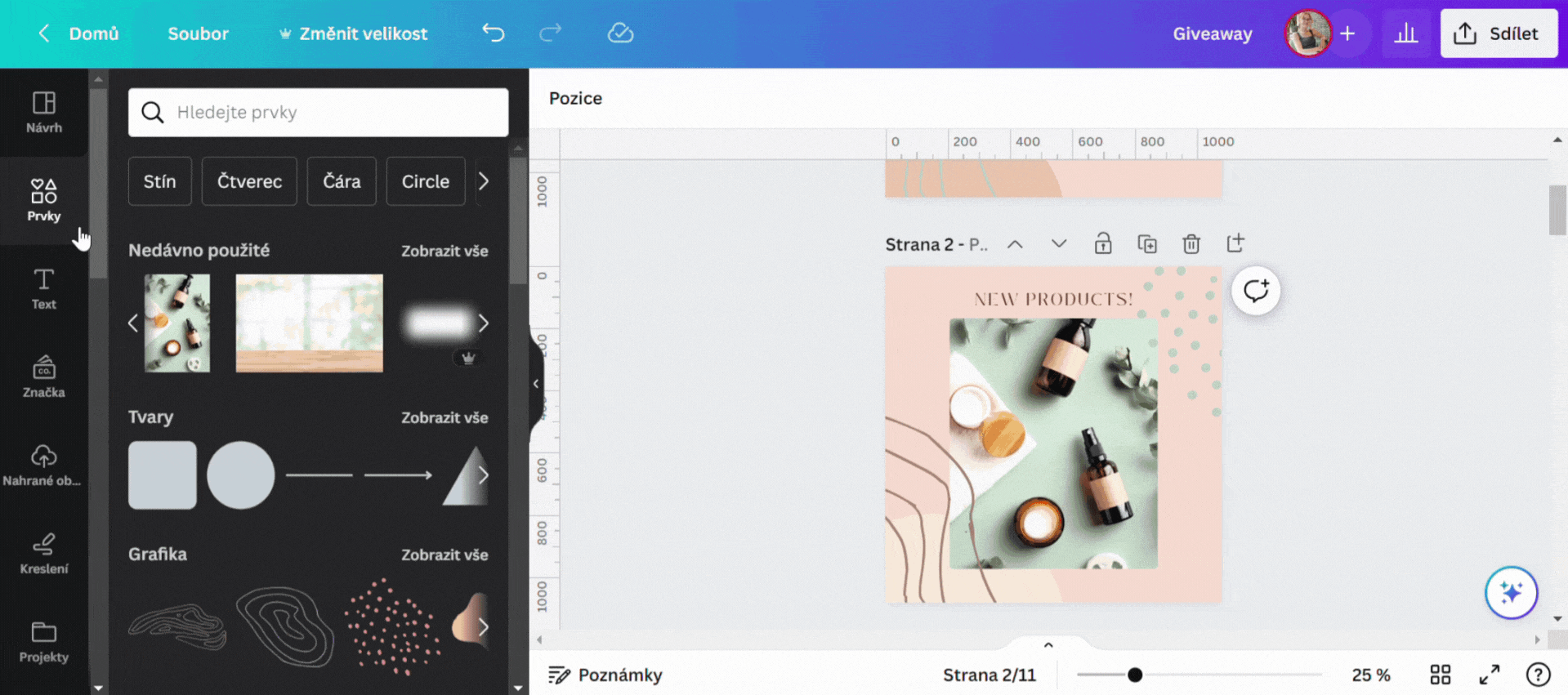
1. V editoru klikněte na tlačítko Sdílet a poté Stáhnout.
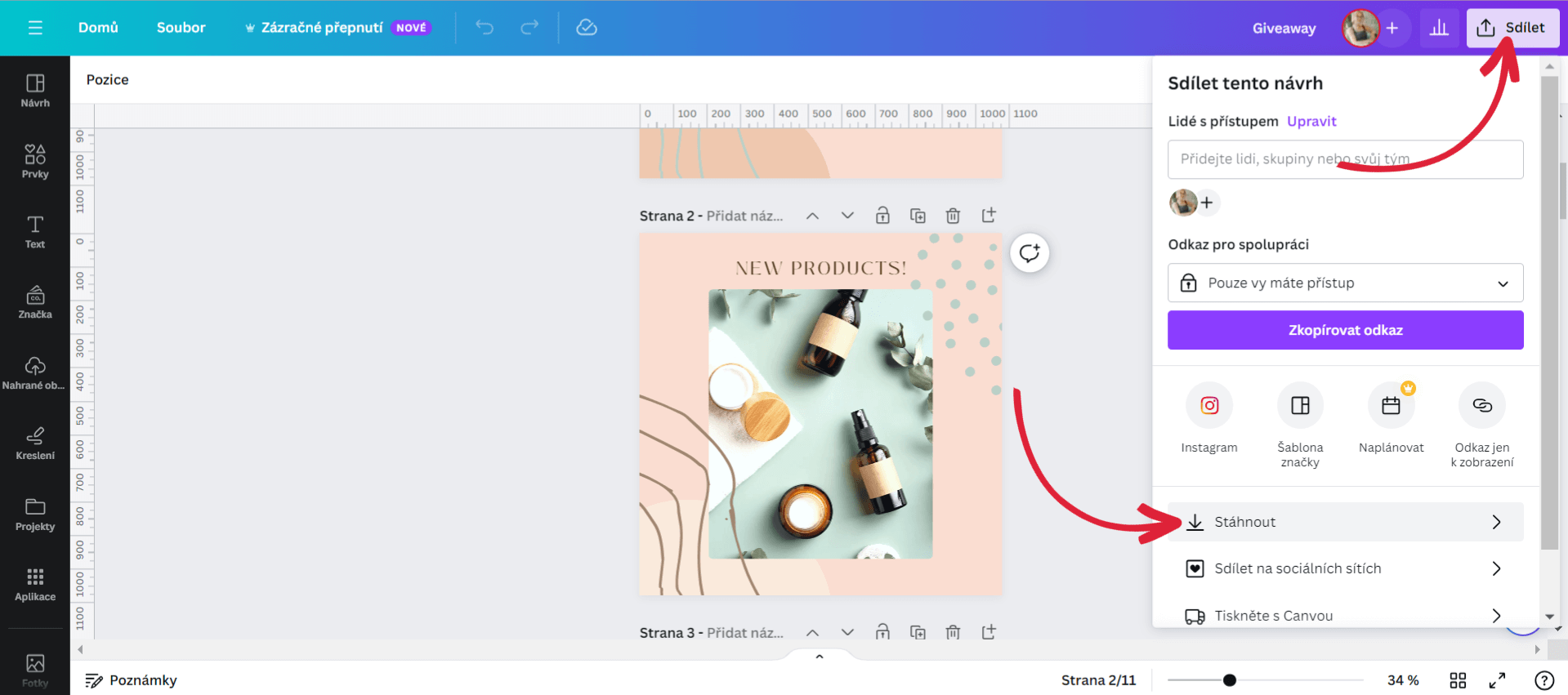
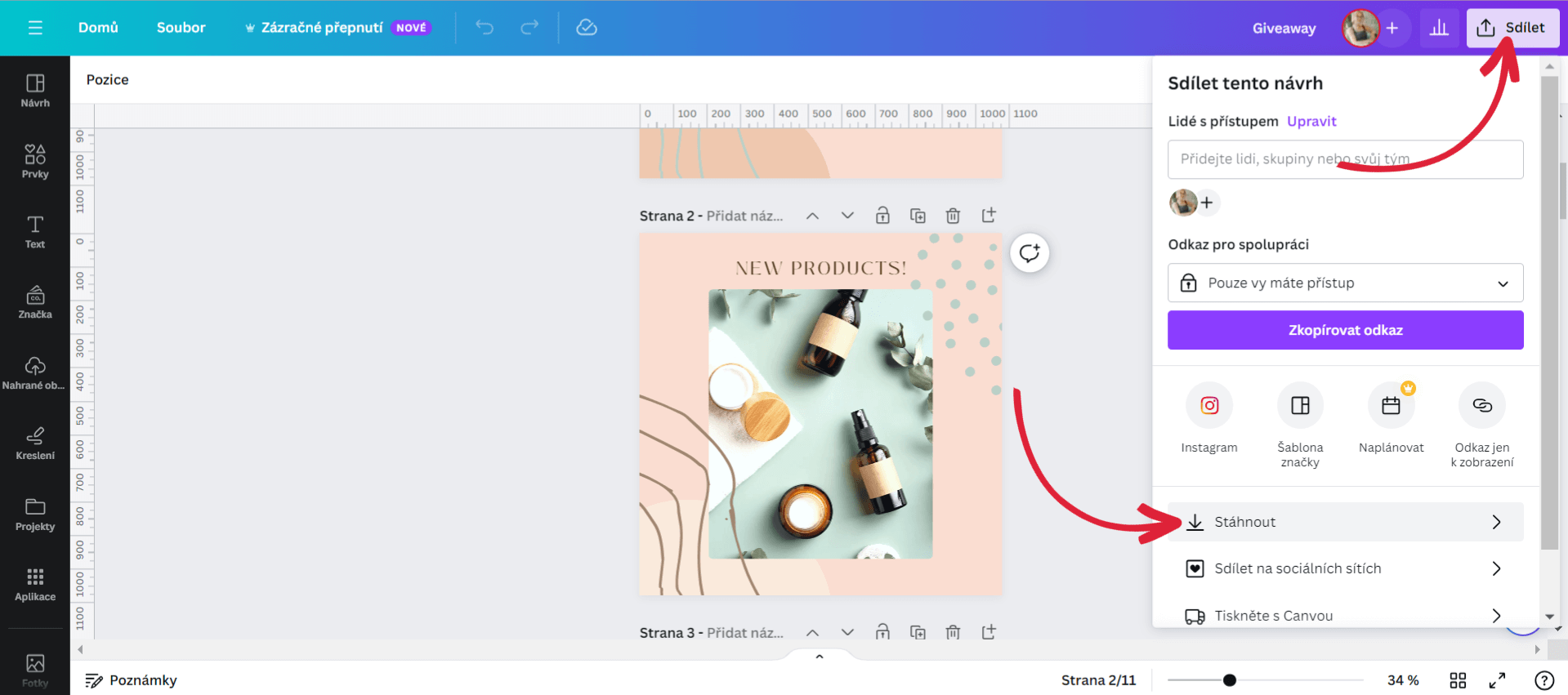
2. Vyberte formát a stránky, které chcete stáhnout. Pokud používáte Canvu PRO, také můžete stahovat soubory s průhledným pozadím či komprimovat soubory. Poté klikněte na tlačítko Stáhnout.


V rámci individuálního školení Canva projdeme vše do detailu a zaměříme se přesně na to, co využijete při vaší tvorbě. Během 3 hodin budete vědět, jak pracovat s návrhy a tvořit i své vlastní.
Pokud vás zajímá více informací, klikněte na odkaz níže:
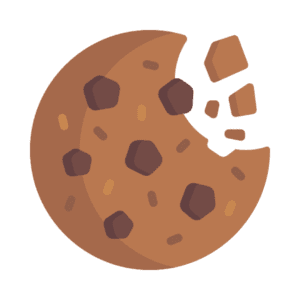
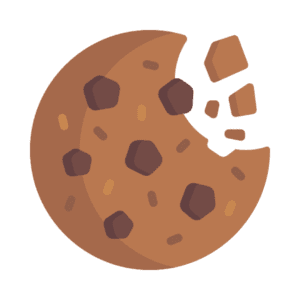
Napište mi na WhatsApp